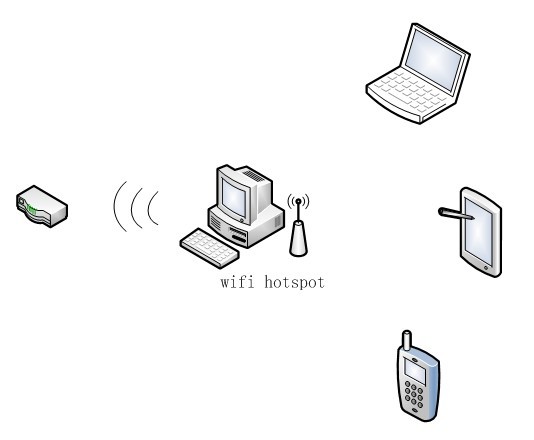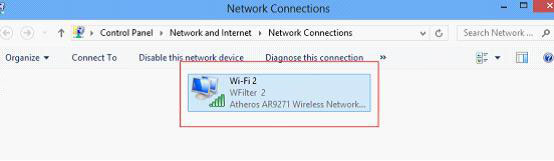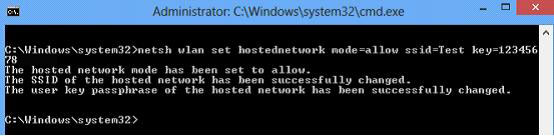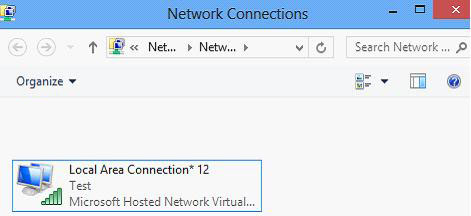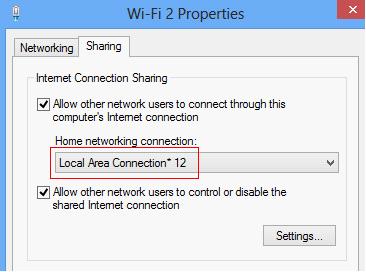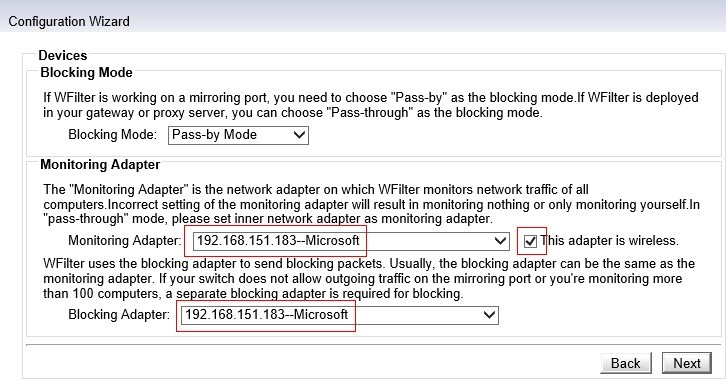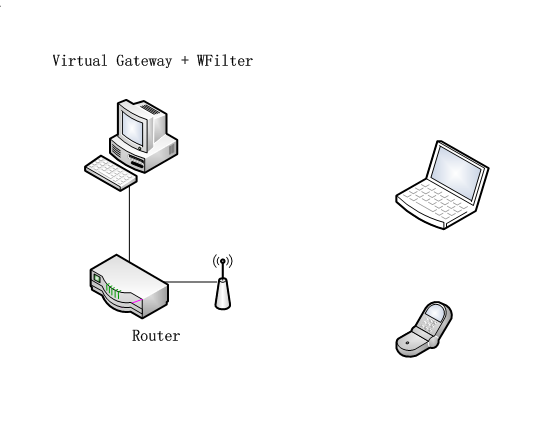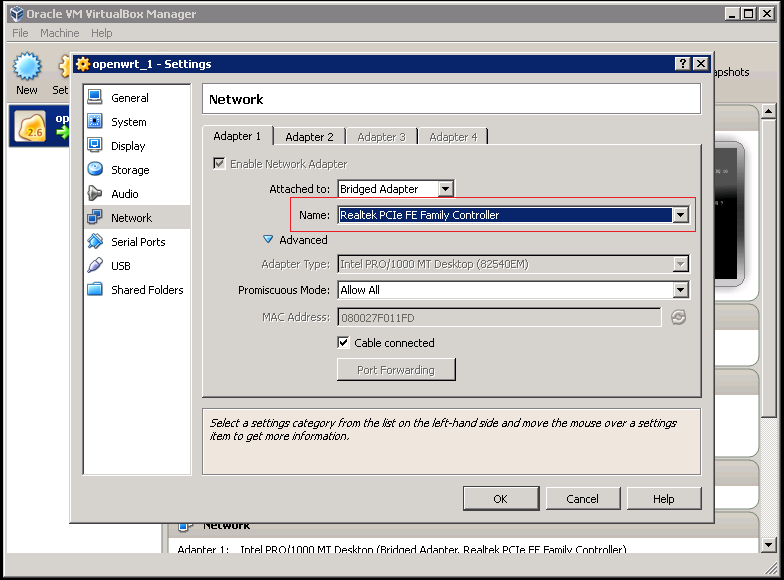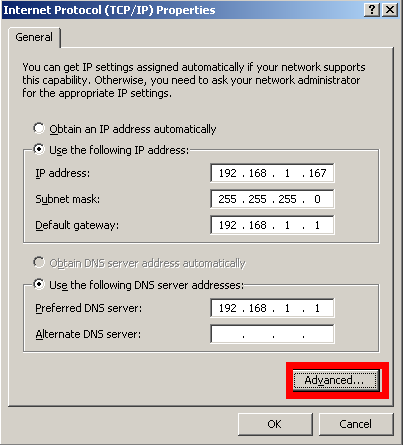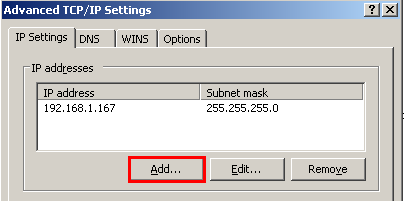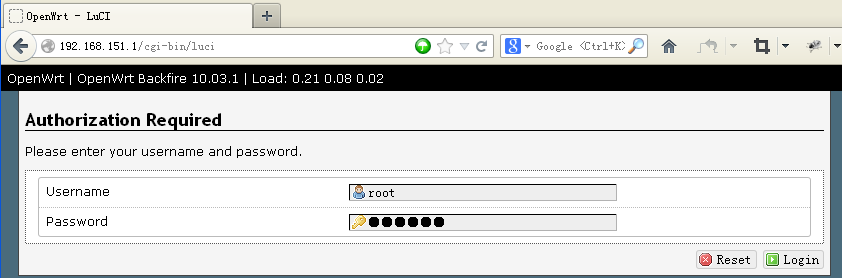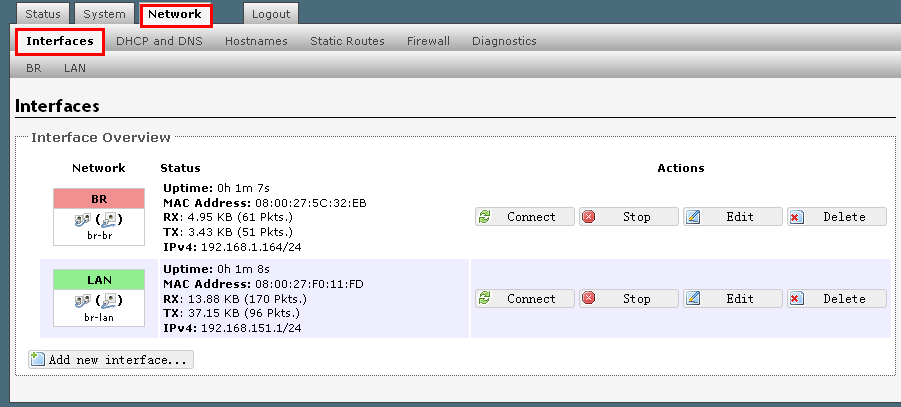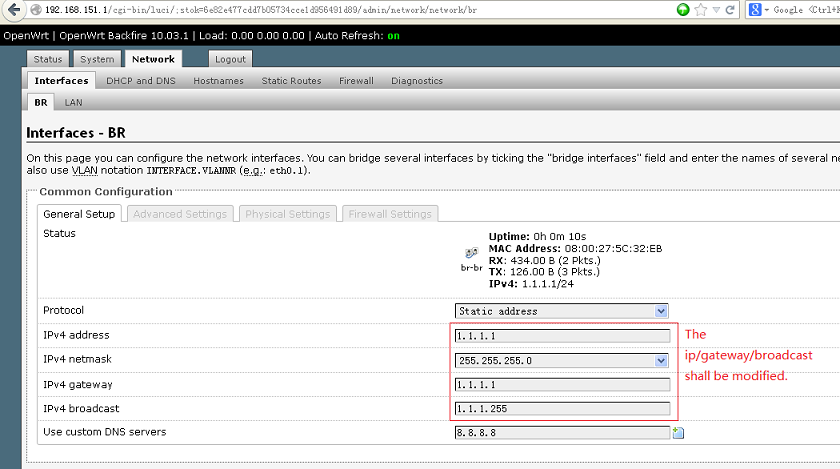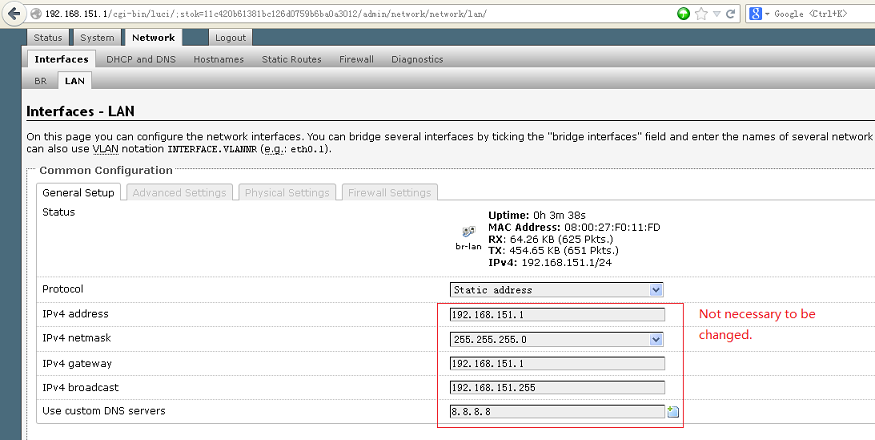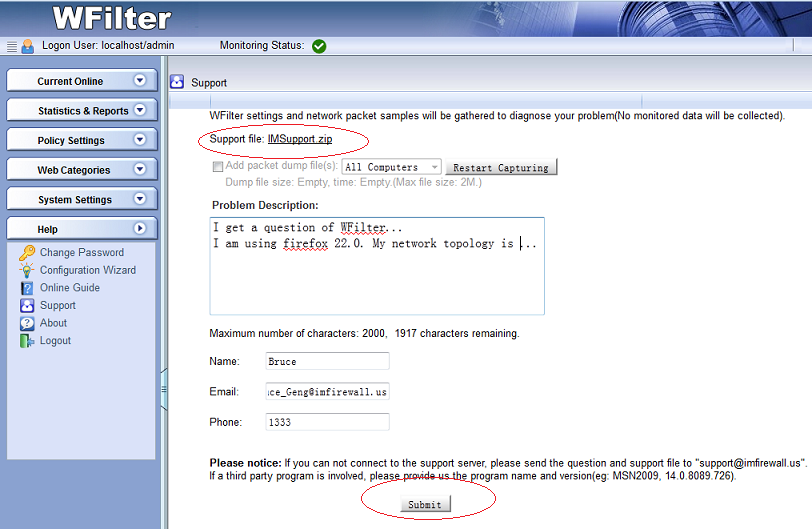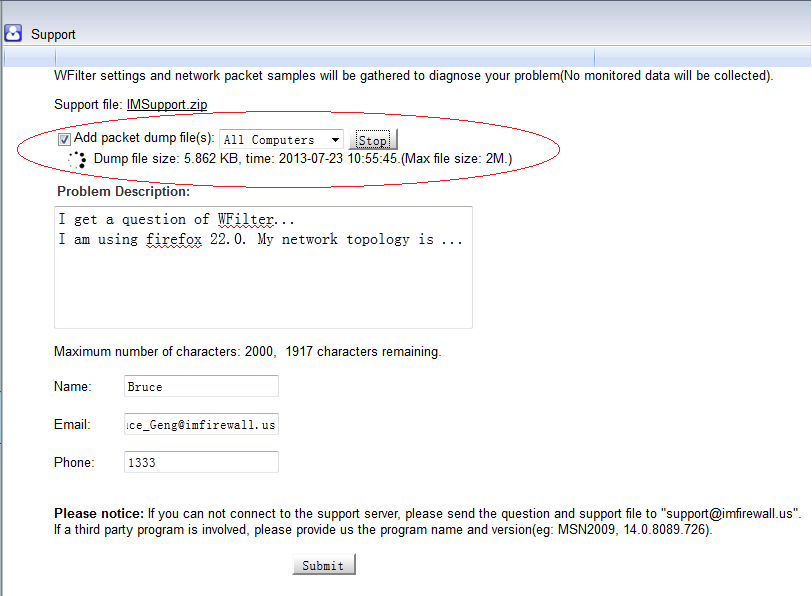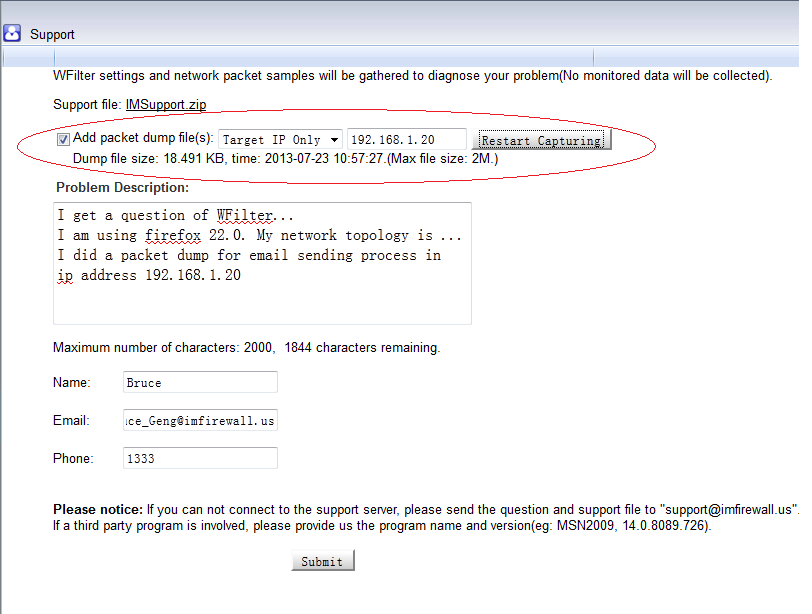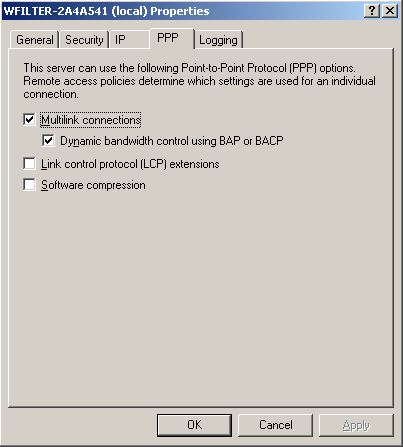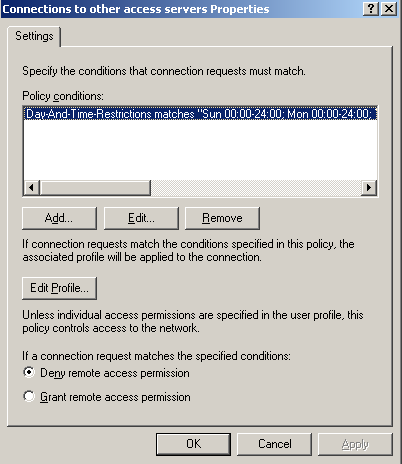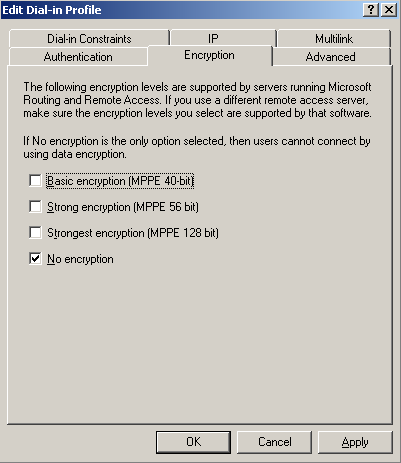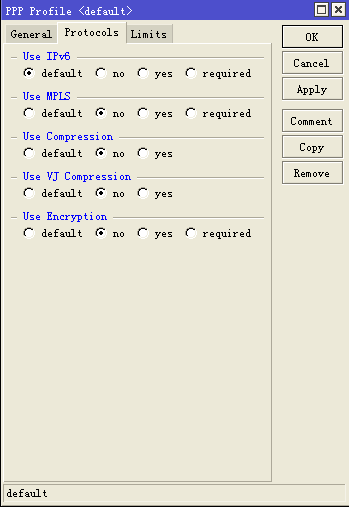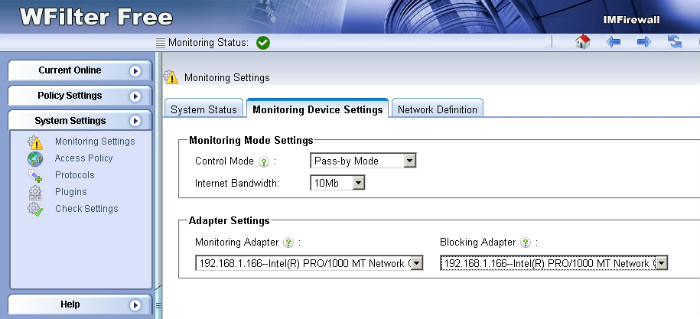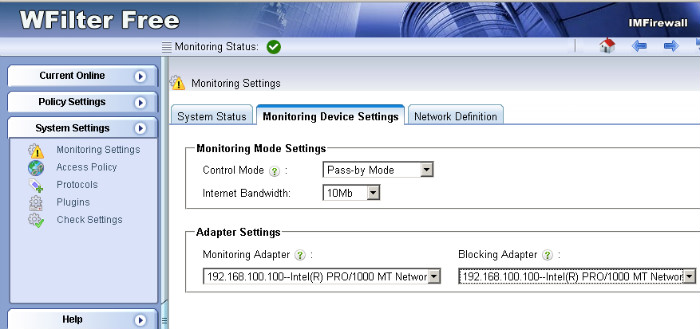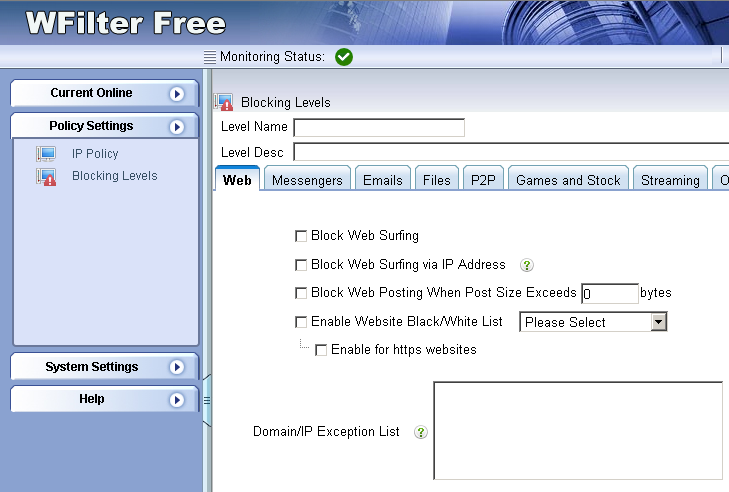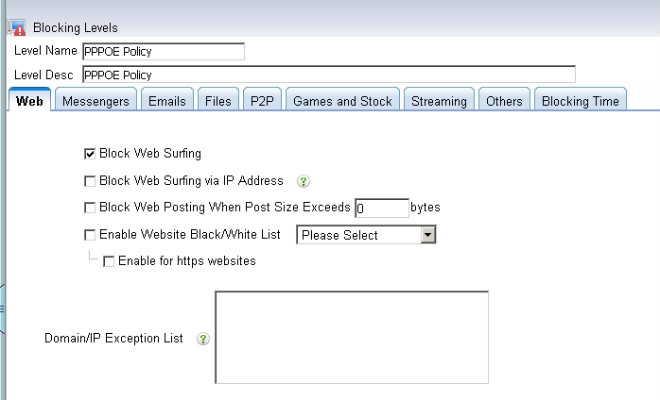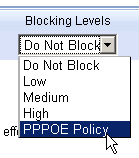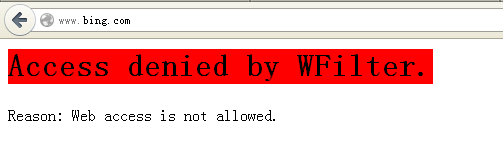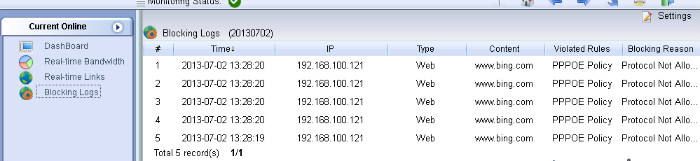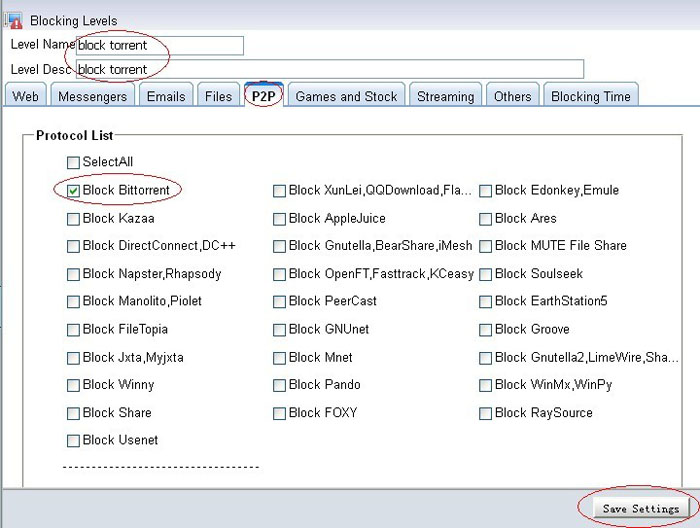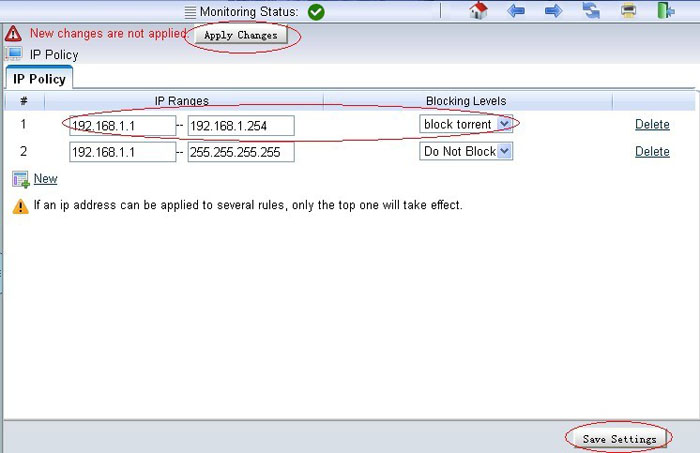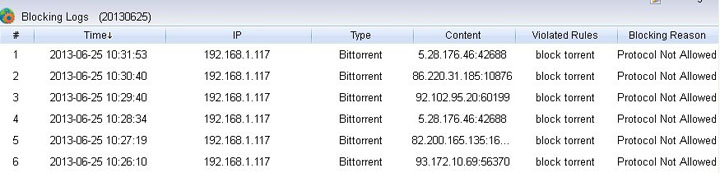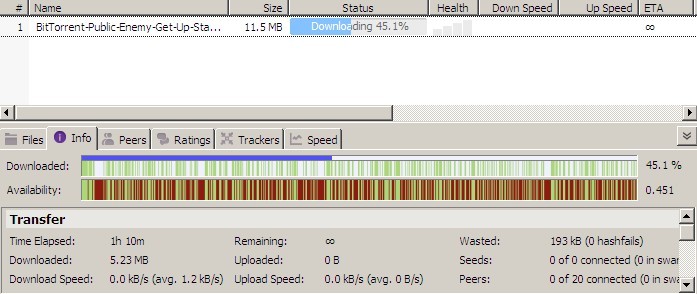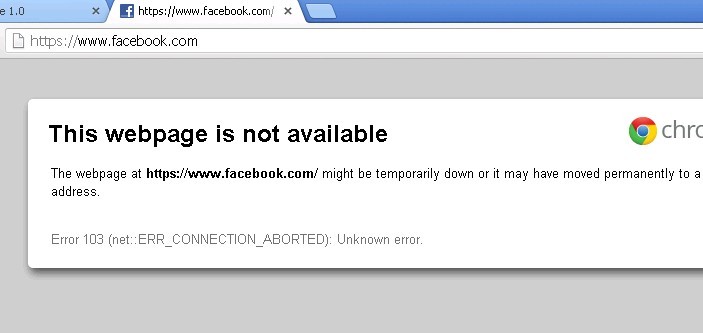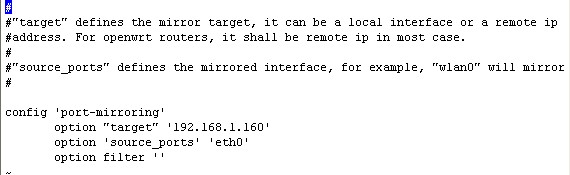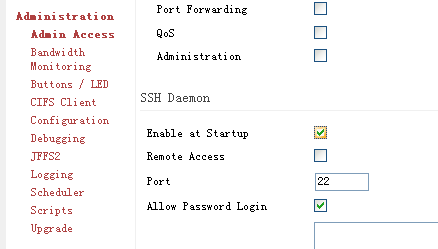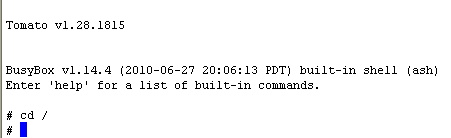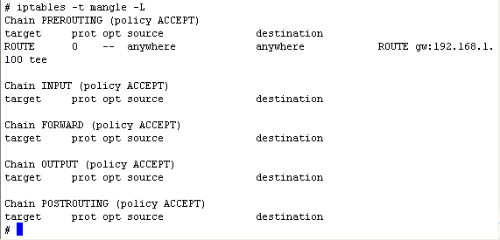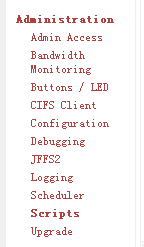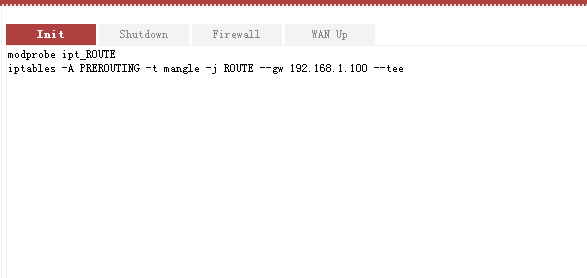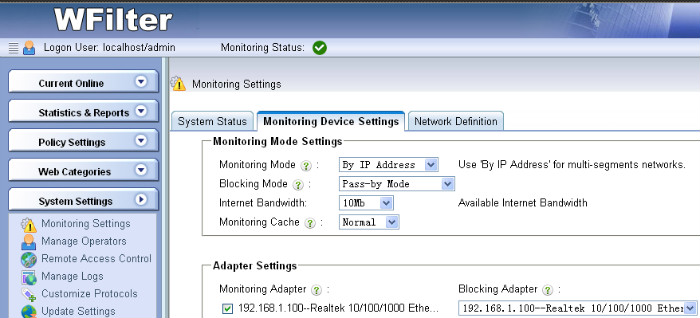Finally, WFilter 4.1 version is coming to the beta testing after two years of development. Now let me show you the exciting new features in this new version.
1. More deployment solutions
More deployment solutions are added, especially for wifi networks. We also added solutions to monitor by mac address in multiple segments networks. In WFilter 4.0 version, only “by ip address” mode is supported, the new version will retrieve mac address information from your core switch via SNMP.
2. More monitored content
Added support for ip protocols and ip fragment. For web monitoring, WFilter new version will record browser type(userAgent) as well.
3. Faster UI speed
We adopted fastcgi technology in the new 4.1 version, which makes great improvement on UI loading speed. Monitoring performance is also improved.
4. New UI design
Added “common” menu for you to define common used menus, so you can open a page within one click.
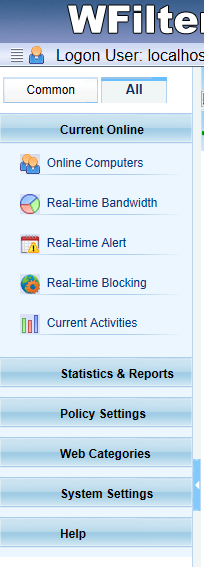
We also re-designed the “online computers” page.
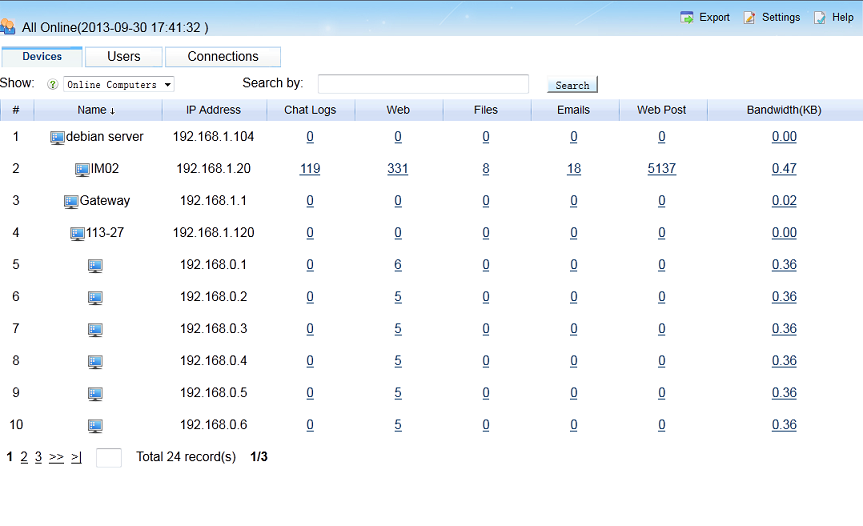
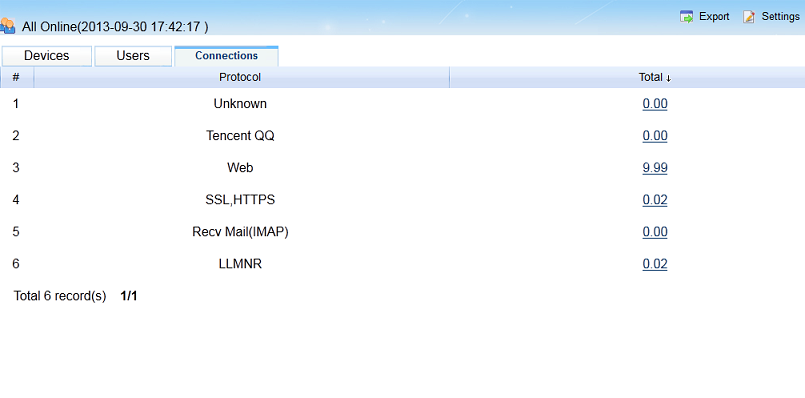
5. New “Protocols” system
With this “protocols” system, you can download and share protocols within a few clicks. You will never have the pain to configure new protocols any more.
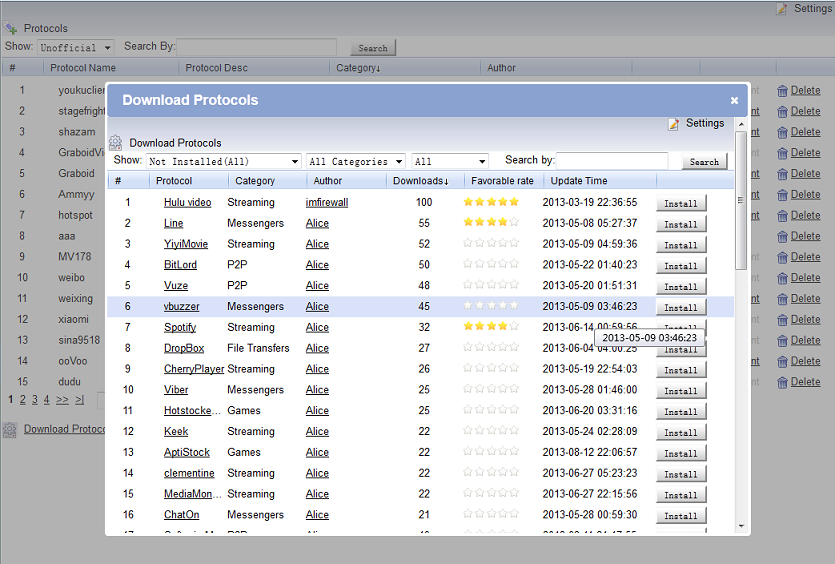
6. New “Plugins” system
We integrated a set of tools for network monitoring and management, which is still growing. You can get plugins for network discovery, wfilter management and other related features.
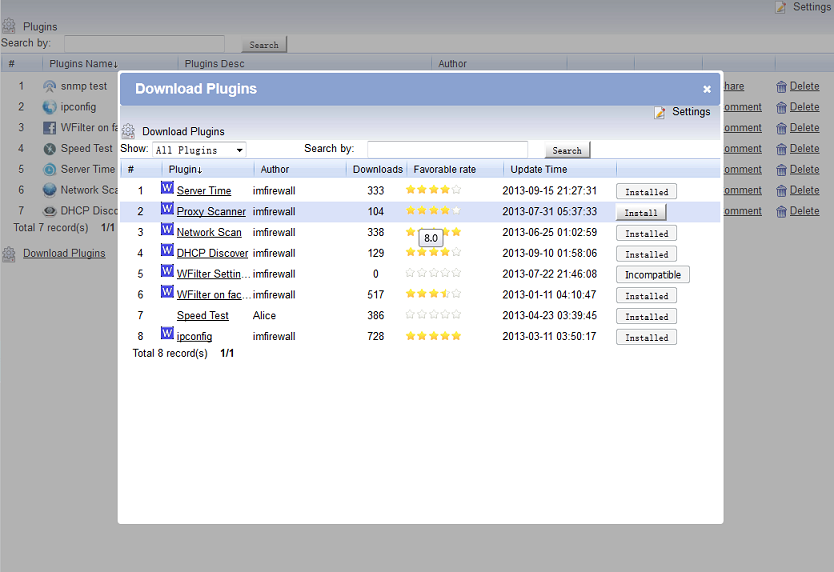
7. New “web content push” feature
This feature enables you to push web content without a real blocking. You can define time interval, web push triggers for this content to appear regular in client computers.
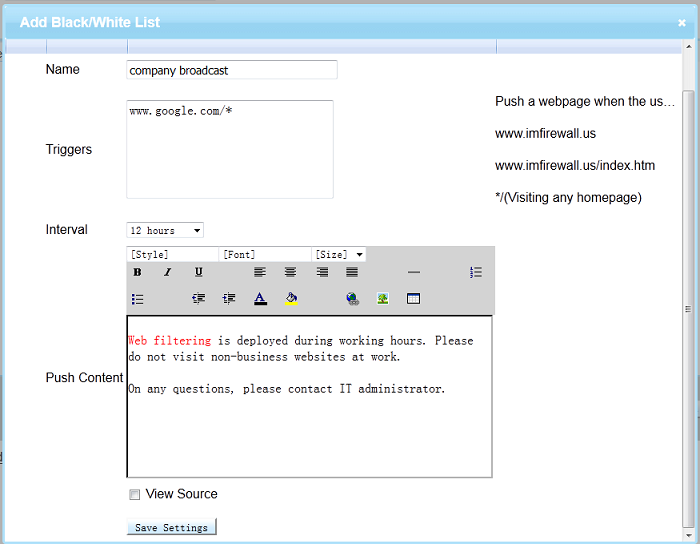
8. More flexible policy settings
With the last version, it’s easier to assign policy for new detected devices, and set default OU policy for new detected AD users.
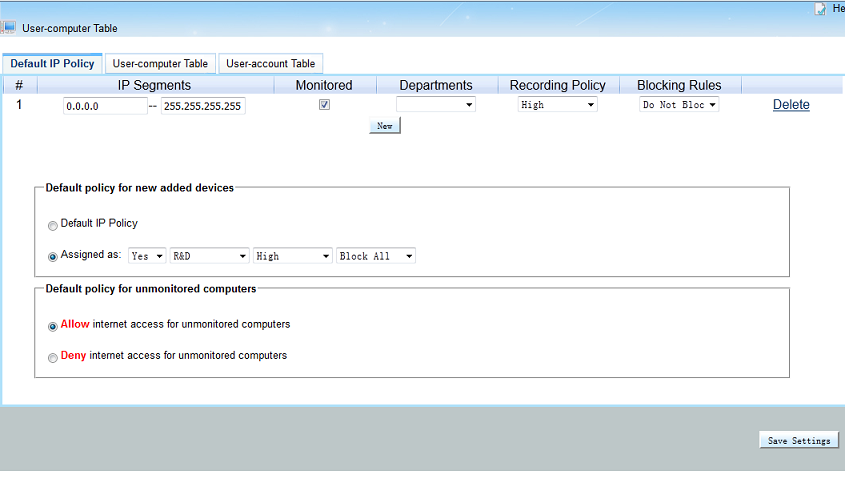
New version downloading URL: WFilter 4.1
Please notice: WFilter 4.1 version is still in beta testing, and some features are not fully tested. This version is only for preview and testing purpose. So if you already have a stable WFilter 4.0 running, it’s not wise to replace it with this beta version.