Sometimes you might want to redirect blocked websites to a new URL. To do this, you need to edit WFilter denial page in source mode.
This tutorial will guide you to configure a redirect denial page in WFilter.
First, edit a blocking level
Edit a blocking level and new a denial page. Please don’t forget to list your new URL in the exception list.
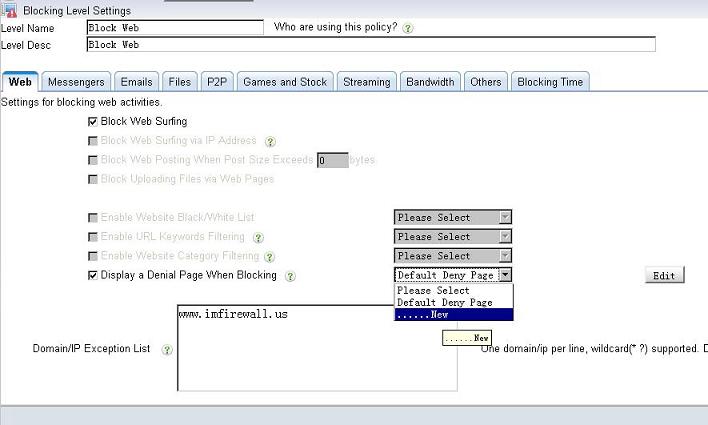
Second, edit the denial page in source mode.
A javascript code is required:
<script>window.location=”http://www.yourwebsite.com/…”;</script>
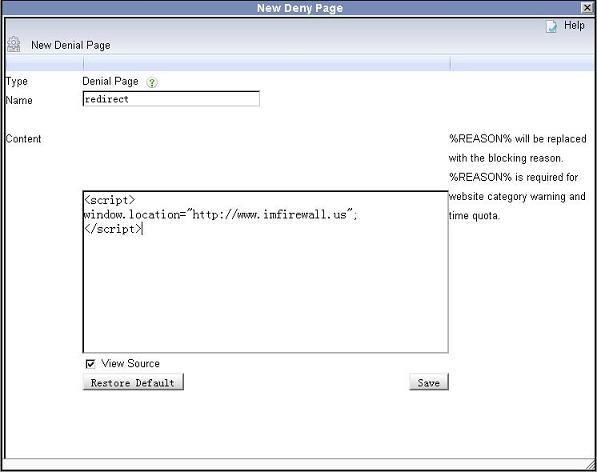
Third, uncheck “view source” and click “Save” to save the settings.
Please notice, click “save” after unchecking “view source”.
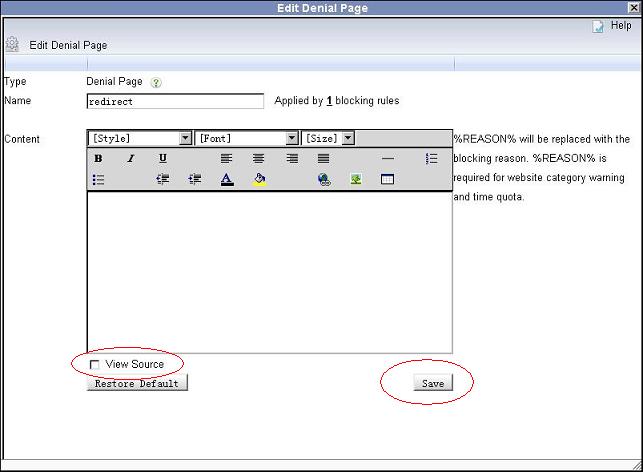
Done, now all blocked web request will be redirected to the new url.
More information, please check “WFilter Enterprise”.
Other related links:
How to block UDP ports in RRAS windows server 2003?
How to block internet downloading?
How to monitor internet usage on company network?
Internet monitoring software for business
How to filter web surfing?
How to block websites and restrict internet access?
How to block HTTPS websites on my network?
