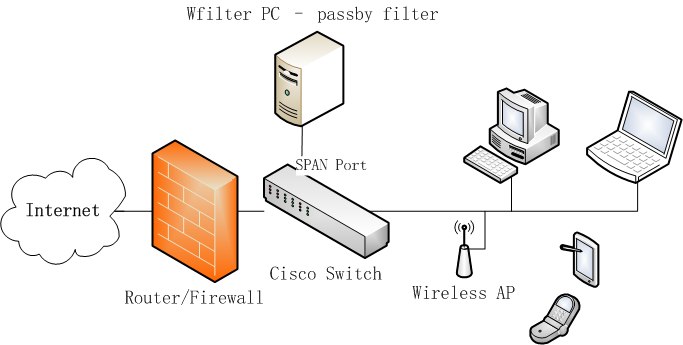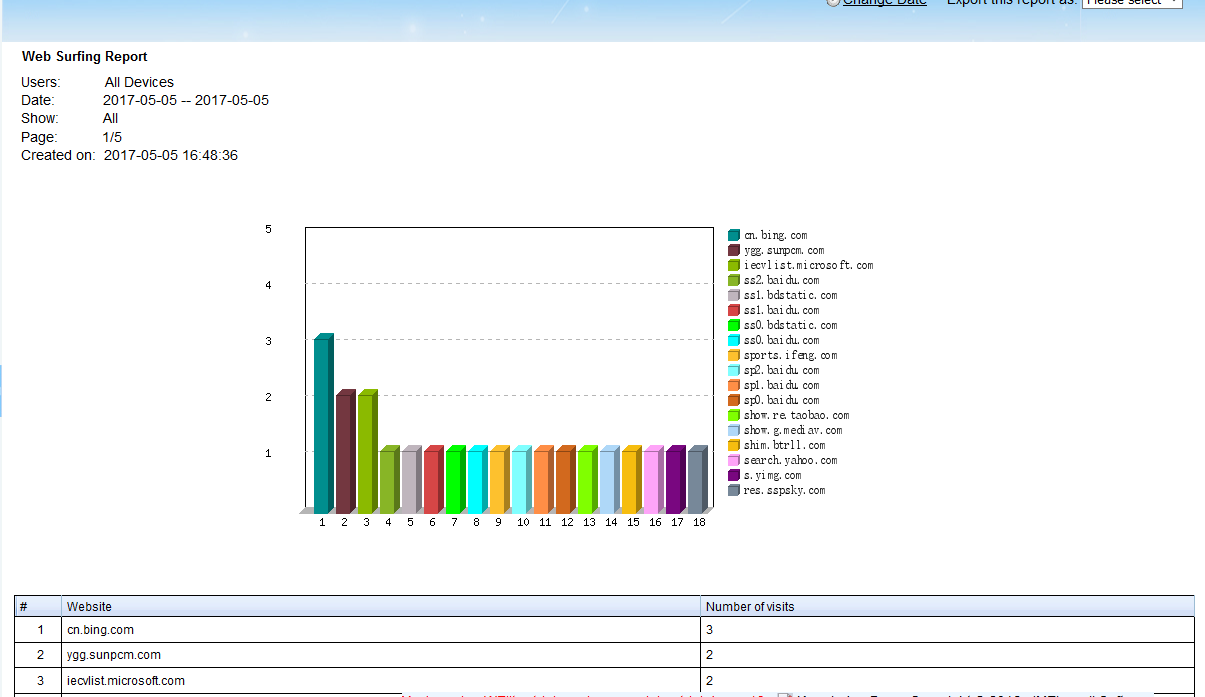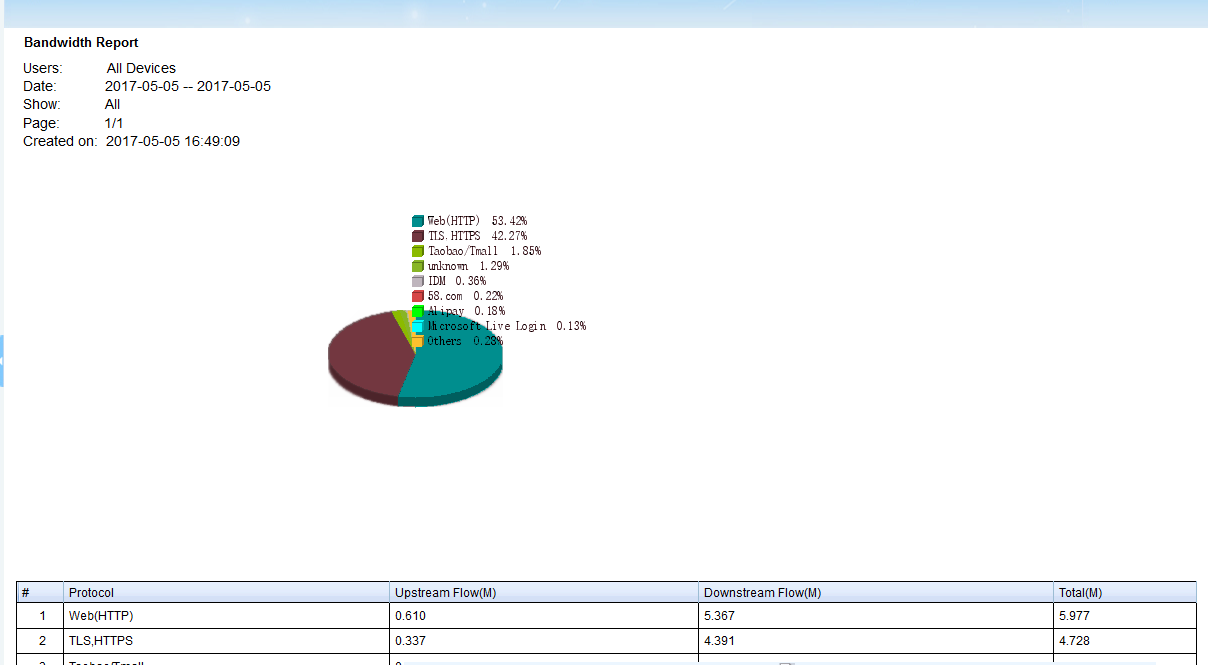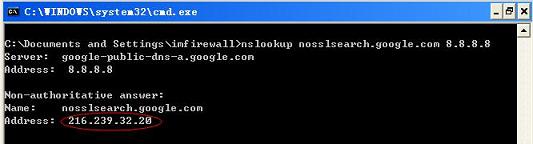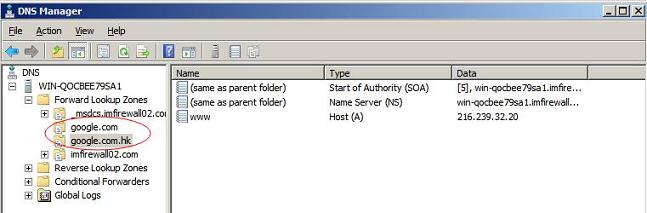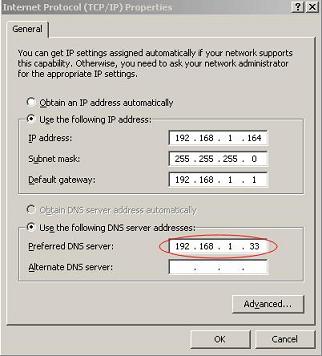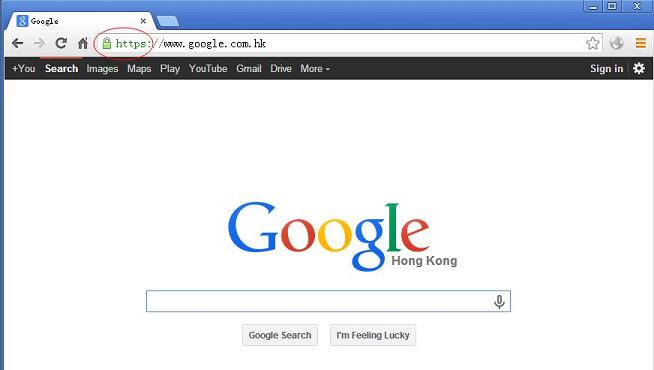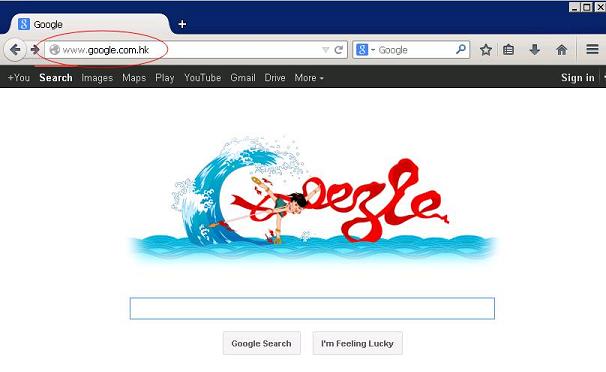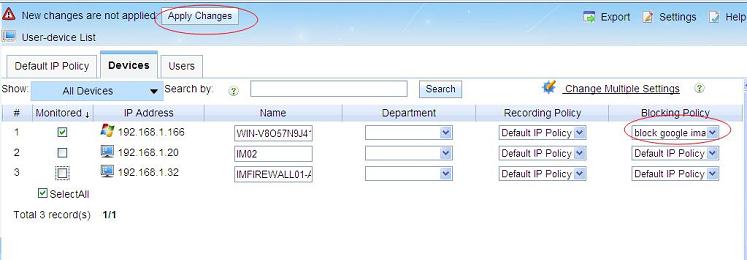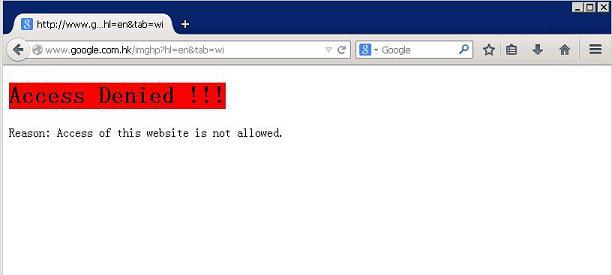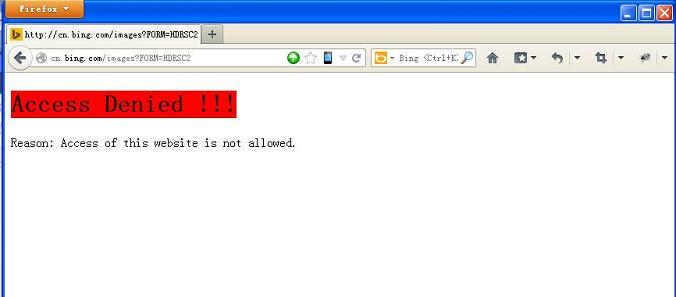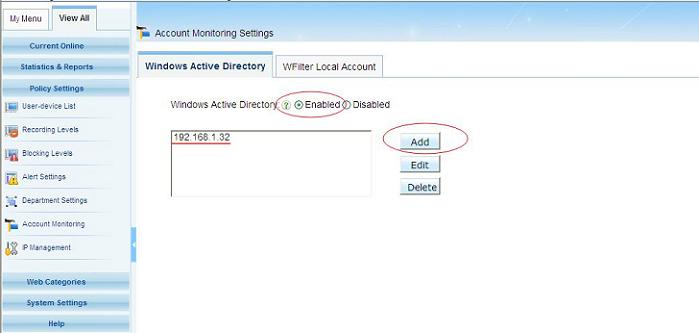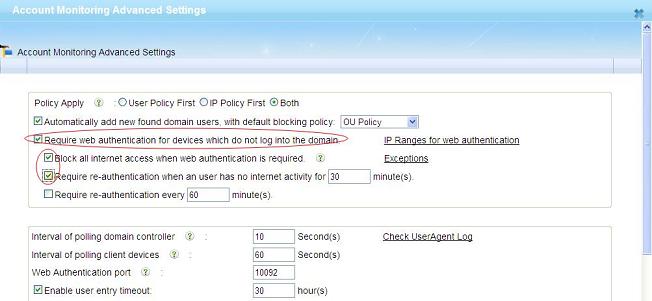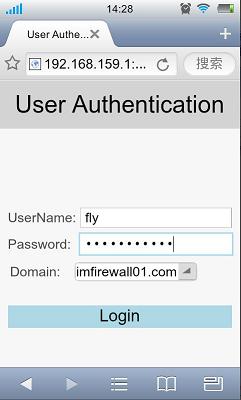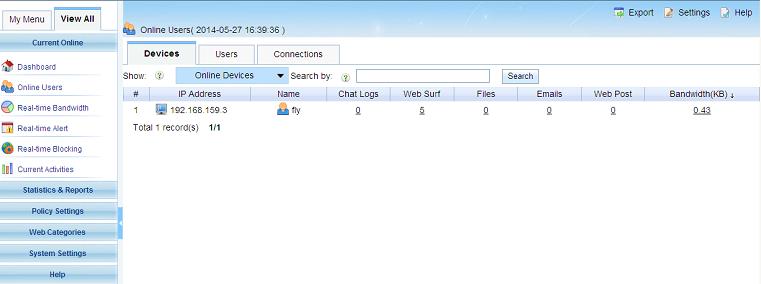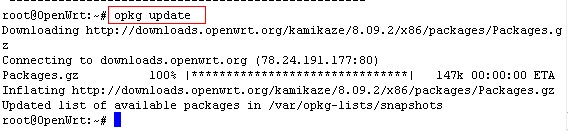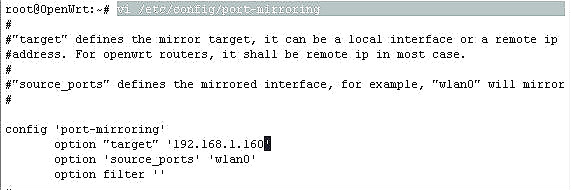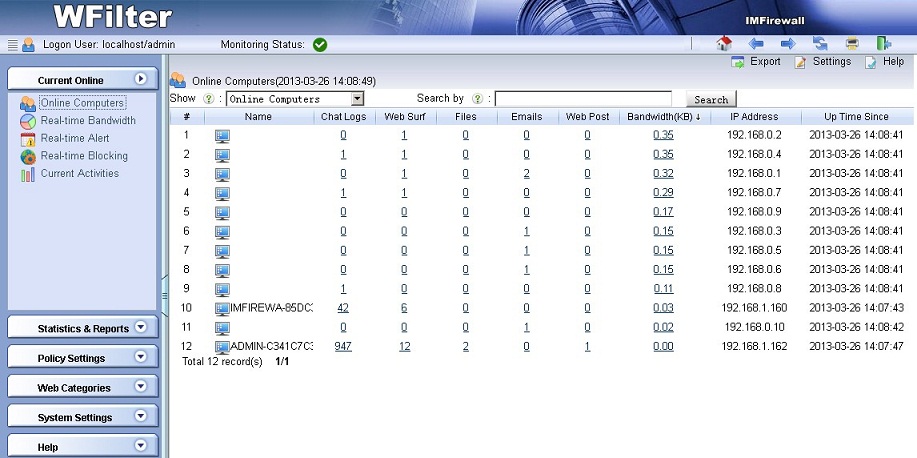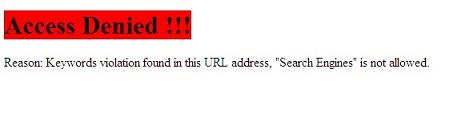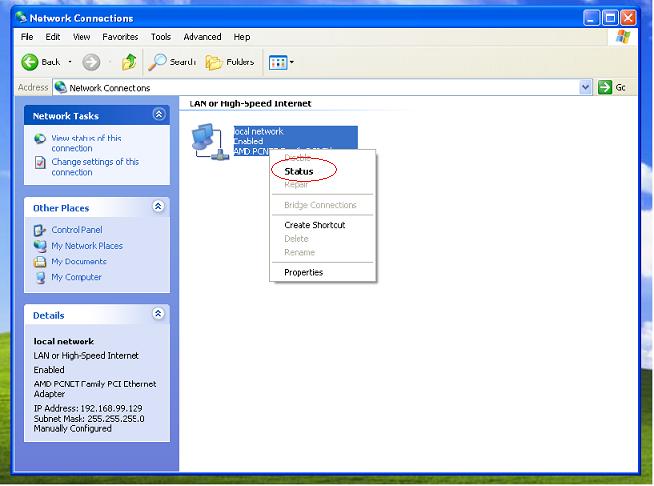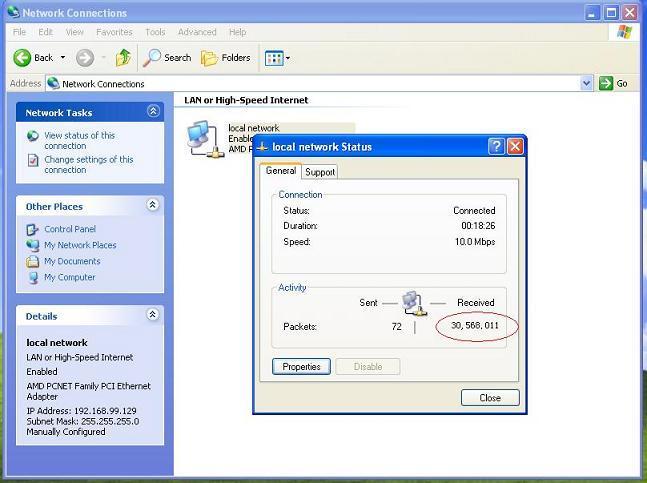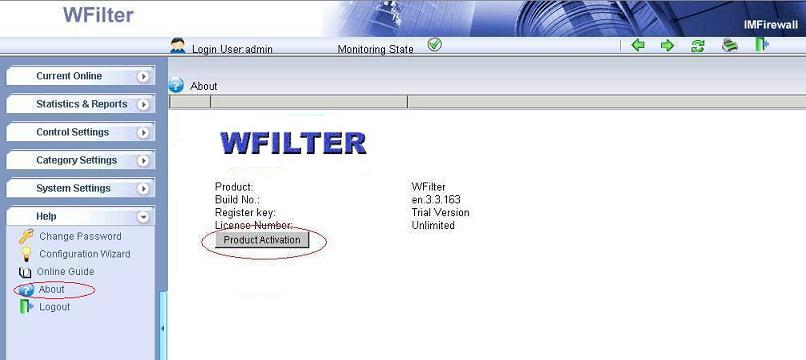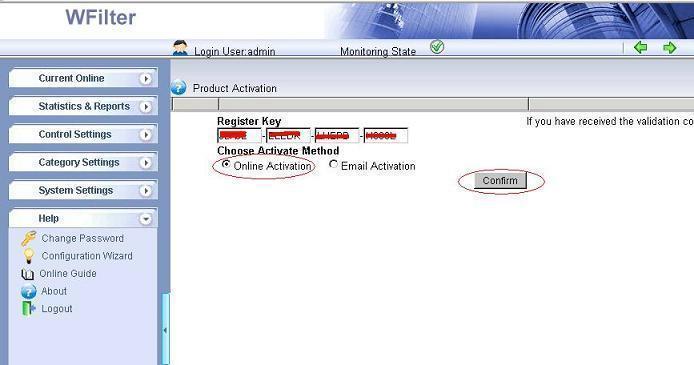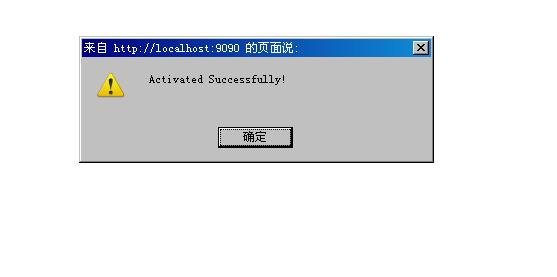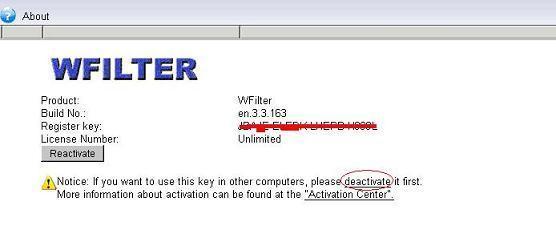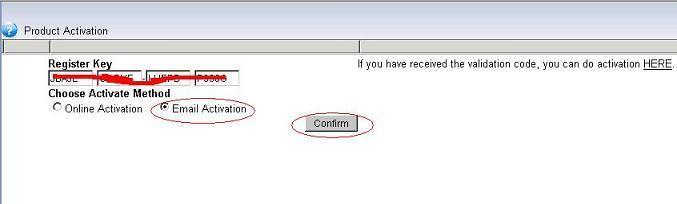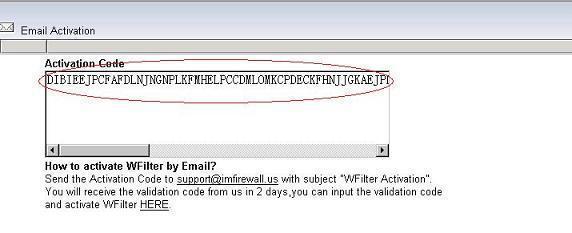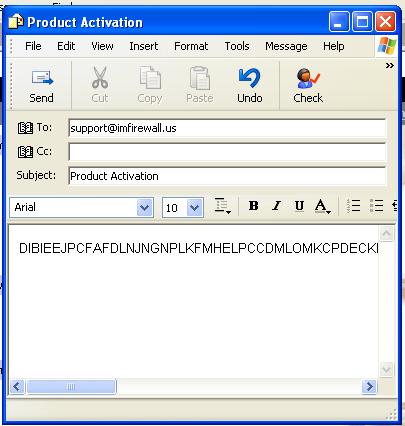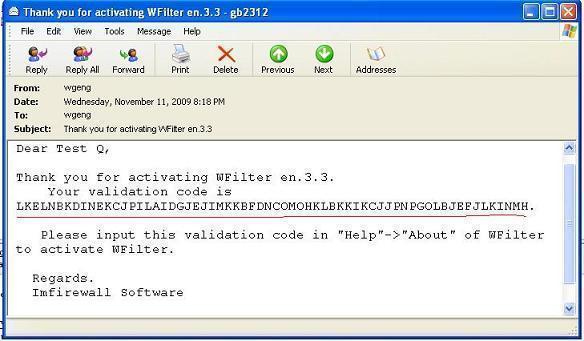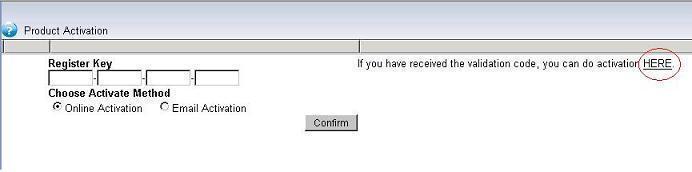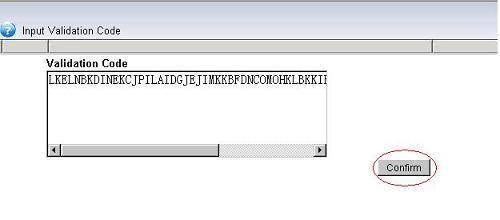In this post, I will bring you a bandwidth monitoring solution based on your cisco switch. In case your router/firewall does not have bandwidth monitoring features, or you need more detailed reports, this solution can help you.
First, the network topology diagram:
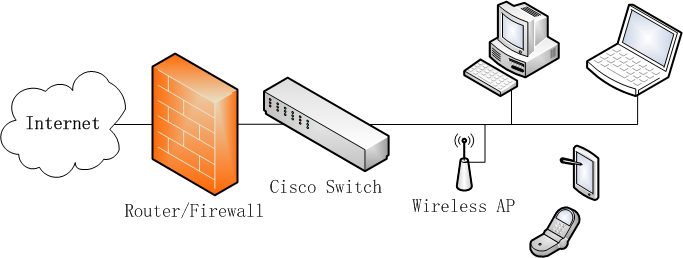
Most cisco switch supports “port mirroring(SPAN)” feature. You may use below commands to enable it:
1. Set source port
Switch(config)#monitor session 1 source interface Fa0/23
2. Set target port
Switch(config)#monitor session 1 destination interface Fa0/22 ingress vlan 1
Then, you need to install a passby filtering program(ie: WFilter internet content filter) in a windows PC, and connect this PC to the “target port”. So you can monitor internet bandwidth and live connections of network clients.
The new diagram:
Now let’s check what you can monitor with WFilter:
1. Clients List
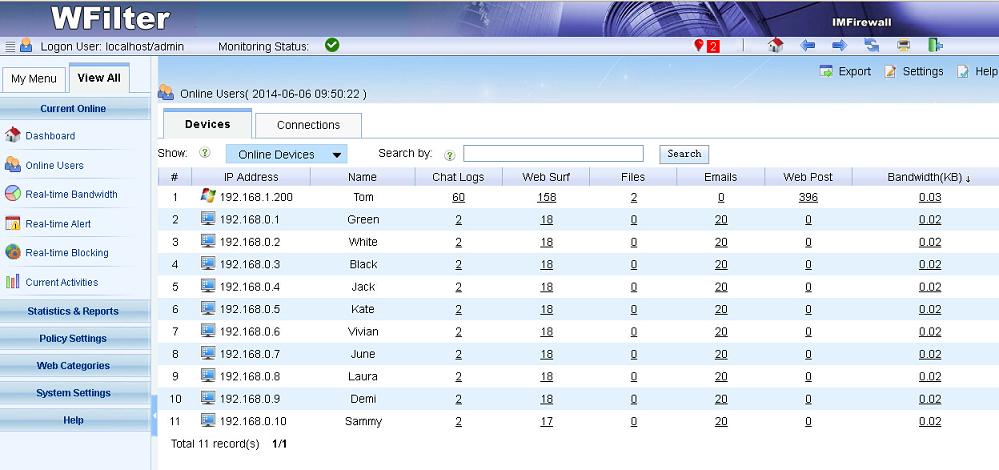
2. Live Connections
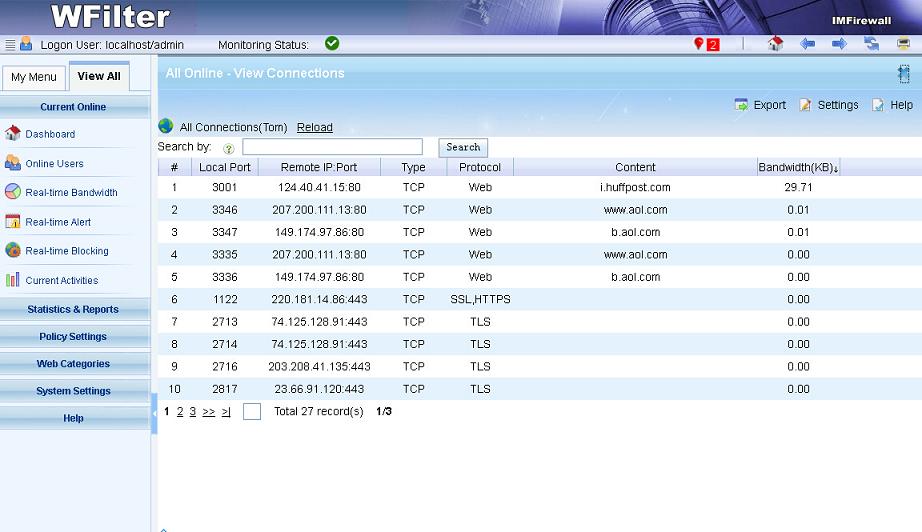
3. Bandwidth Reports