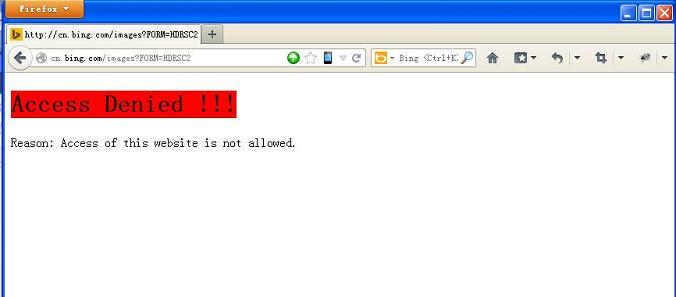Google is redirecting all http requests to https. Since https traffic is secure,this makes it impossible for web filter to monitor and filter google access via https.
Fortunately, google provides a way to disable ssl search for IT administrators to deploy contents filtering products. For more details, please check: https://support.google.com/websearch/answer/186669?hl=en
In this example, I will guide you to block google images with WFilter. This solution requires a local dns server to redirect google traffic. Only clients using this dns server will be redirected. Or you can manually edit the “hosts” file in client computers.
1. Disable Google SSL (HTTPS) Search
1.1 To disable ssl search, you need to redirect all google traffic to nosslsearch.google.com. Let’s use nslookup to find the ip address of nosslsearch.google.com first.
Run command: “nslookup nosslsearch.google.com 8.8.8.8”. You can find the IP : “216.239.32.20”.
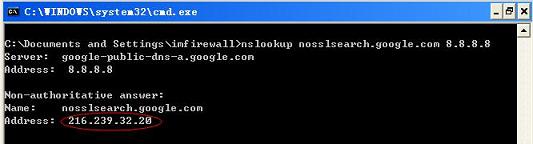
1.2 Configuration of the DNS server
In DNS server,add two zones:”google.com” and “google.com.hk”(google in your country) . In each zone, add an “A” record to “www” with IP address “216.239.32.20”.
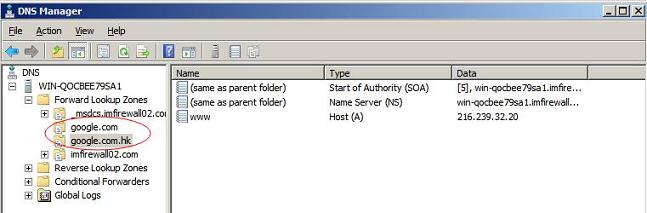


1.3 Client computers shall use this DNS server as the “Preferred DNS Server”.
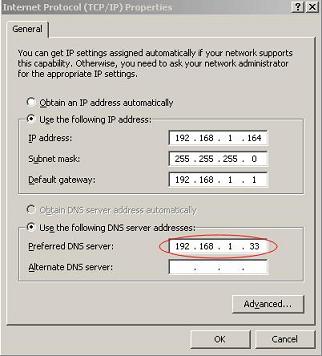
1.4 Open Google to check.
Before redirecting, it’s https.
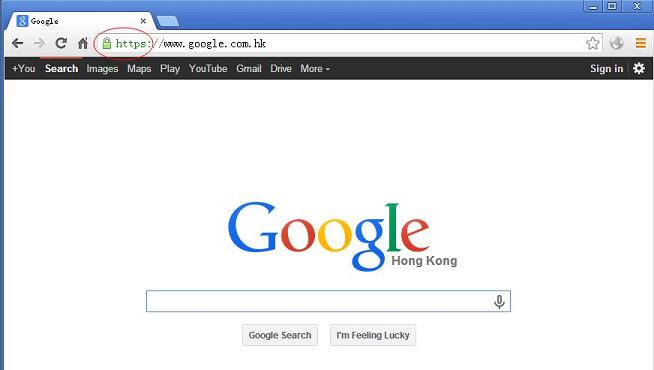
Now, it’s http.
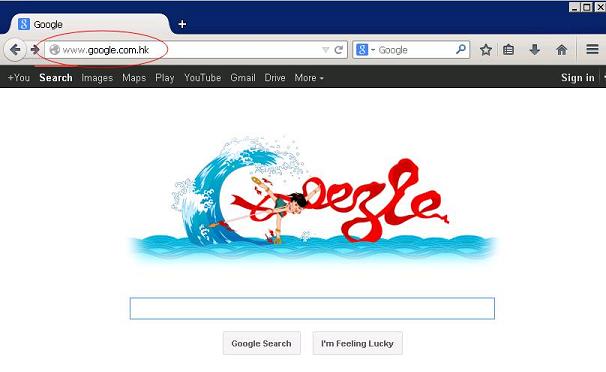
2.block google images with WFilter
In below steps, I will demonstrate you to block google images with WFilter’s website black list.
2.1 Add a “block google images” policy. Check “Website Black/White List” and click “New”.

Add a new “Black List” named “google images”, in “List”, input “www.google.com.hk/imghp*” and “cn.bing.com/images*” .

2.2 Apply the “block google images” policy.
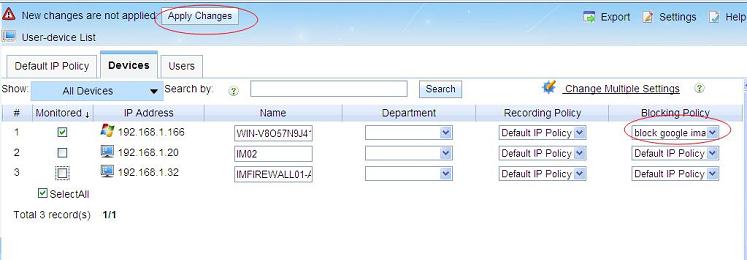
2.3 google images will be blocked.
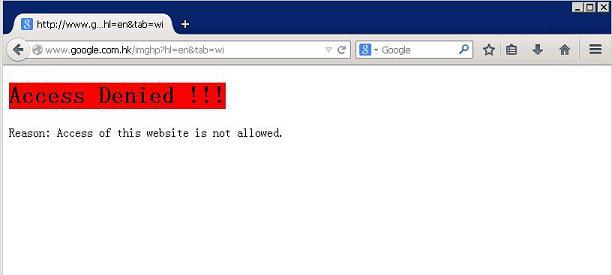
Bing images will be blocked.