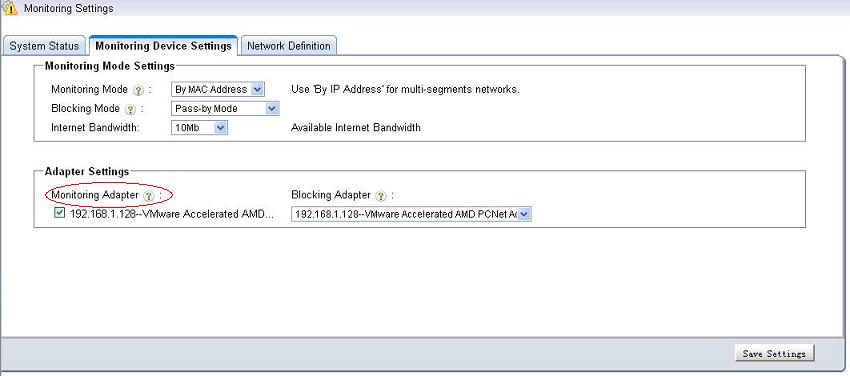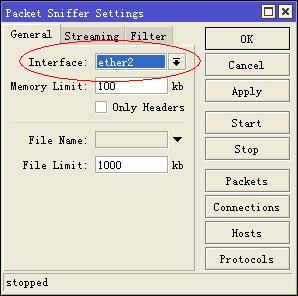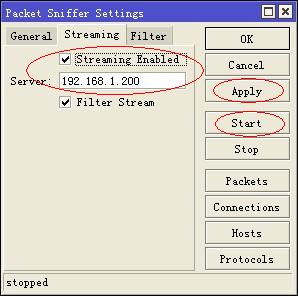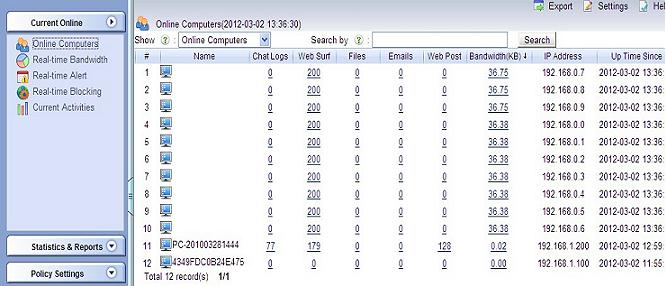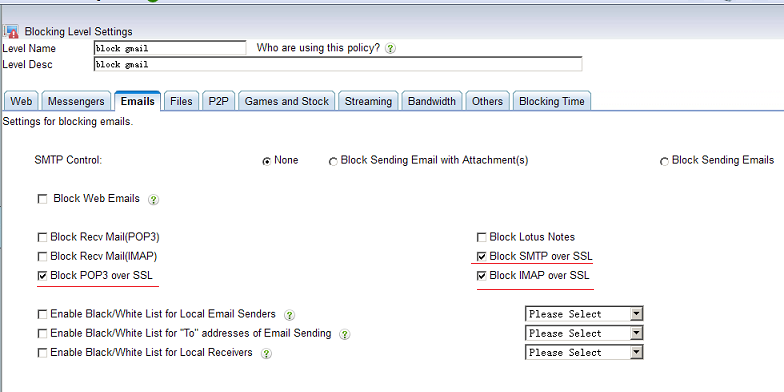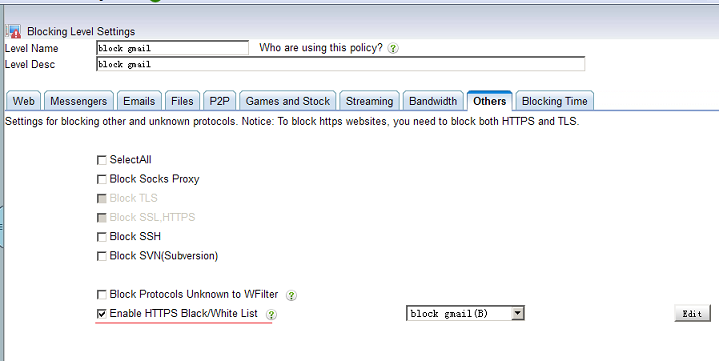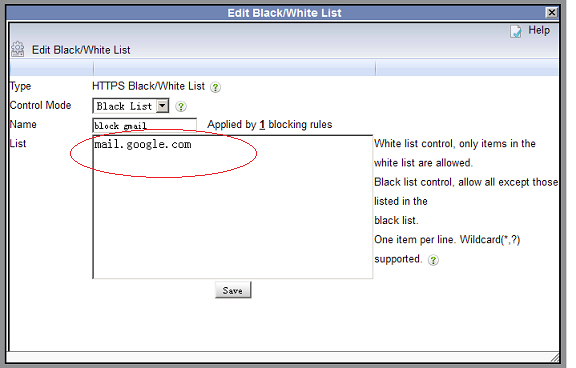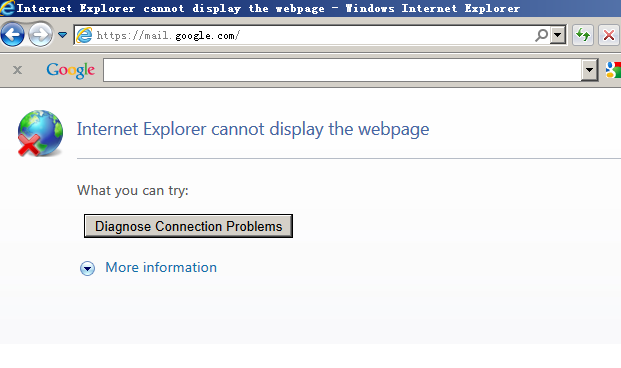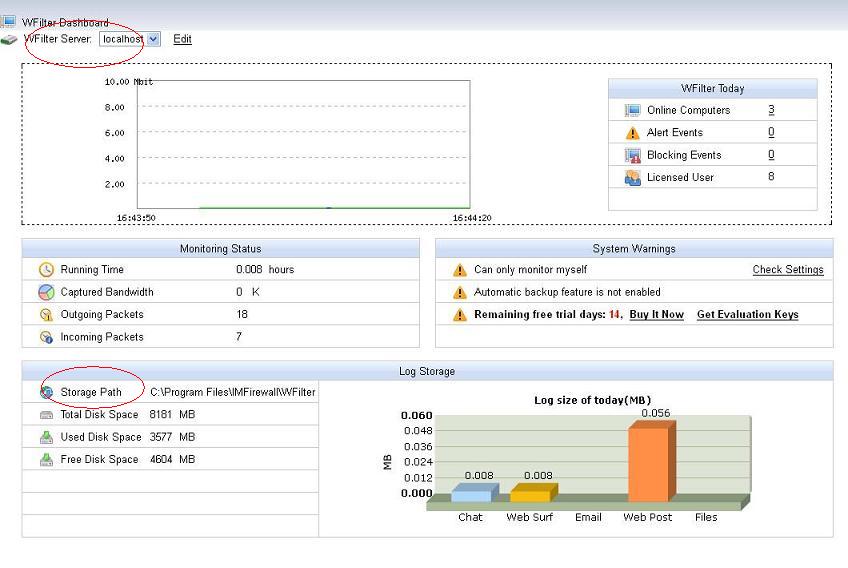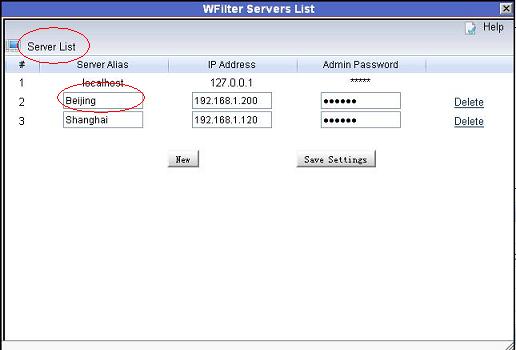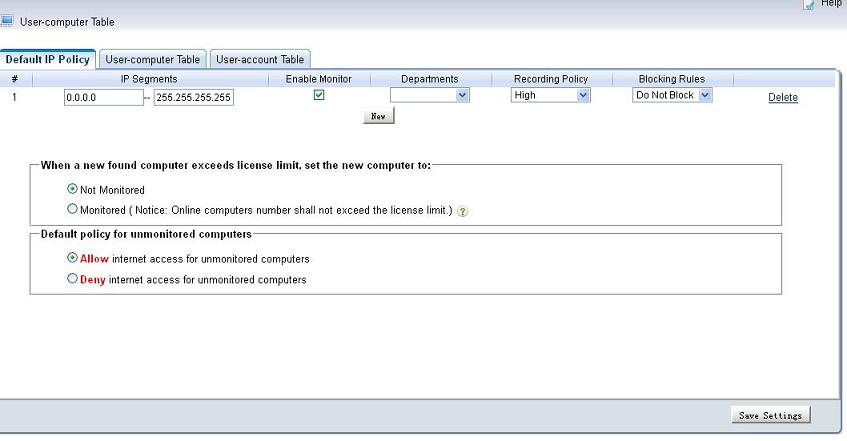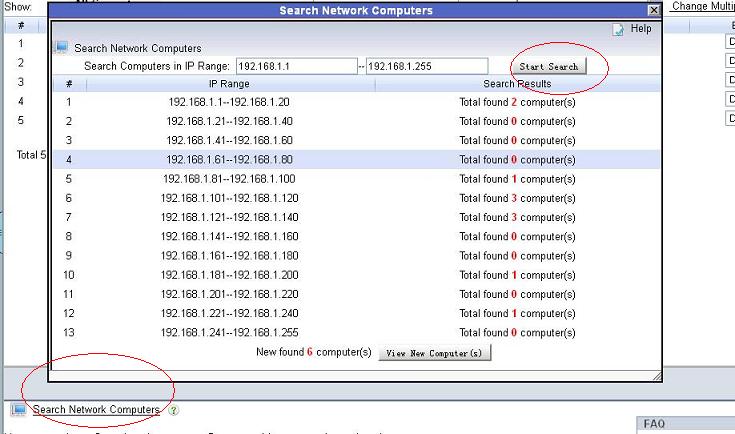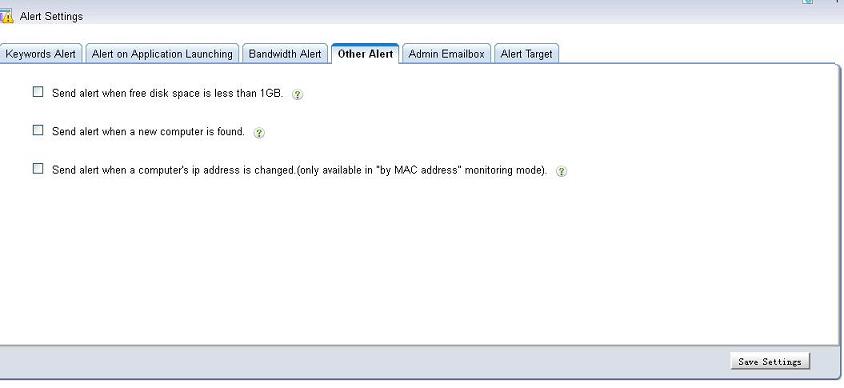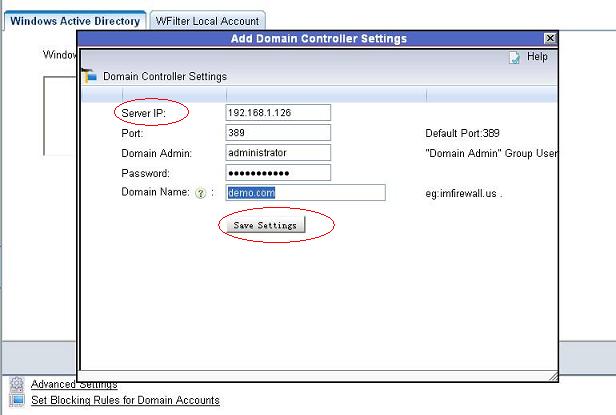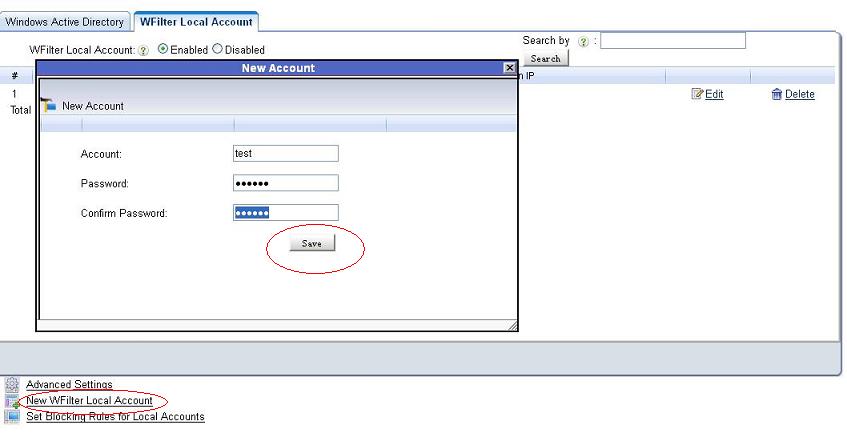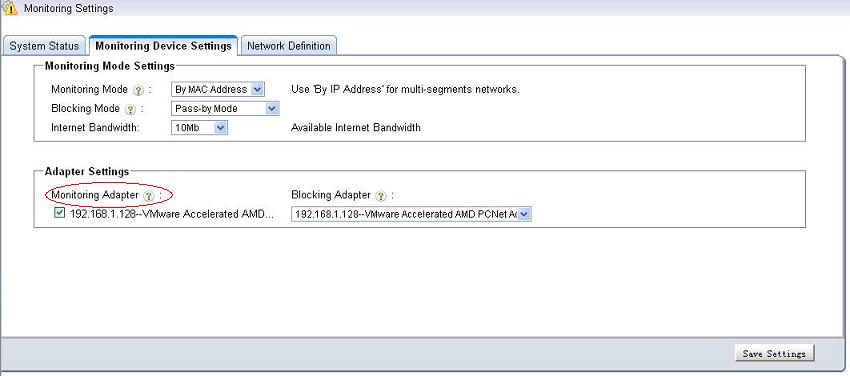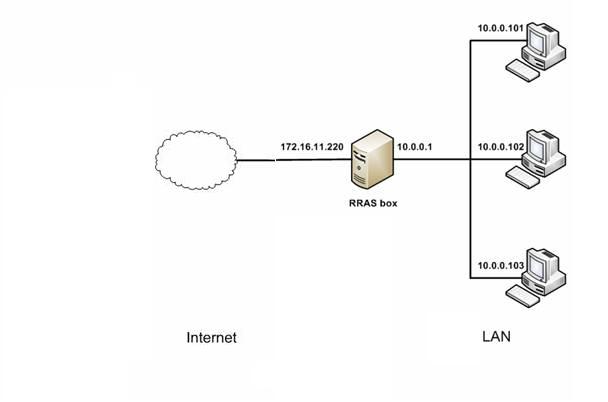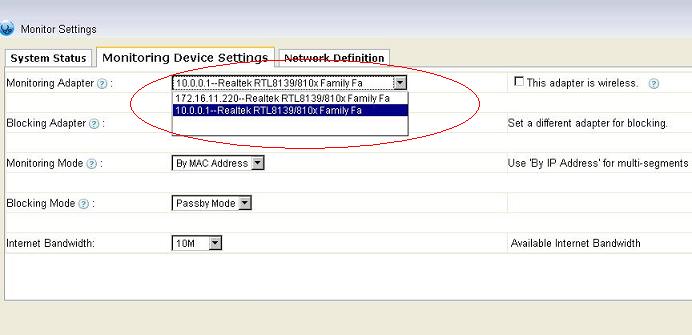WFilter 4.0 version will be released soon after nearly two years development.
The new version made a lot improvement and optimization of current features. Also a series of new features are added, such as “WFilter Dashboard”, “Central Management of WFilter servers”, “WFilter Local Account”, “Multi-adapter Monitoring”, and several new alert types. Below is a brief introduction to these new features:
1. WFilter Dashboard
WFilter Dashboard allow you to check the monitoring status, log storage status, system warnings from a central dashboard.
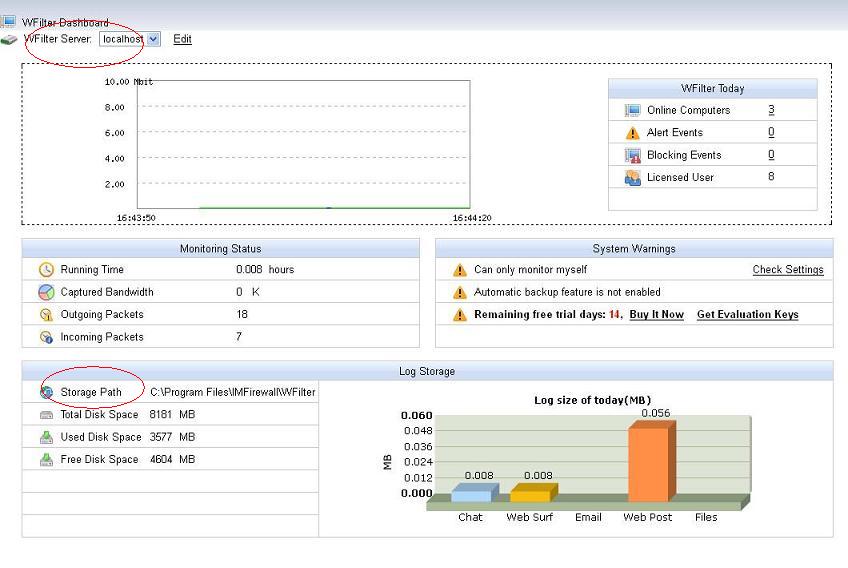
2. WFilter Servers Management
This feature enables you to manage several WFilter servers from a central localtion.
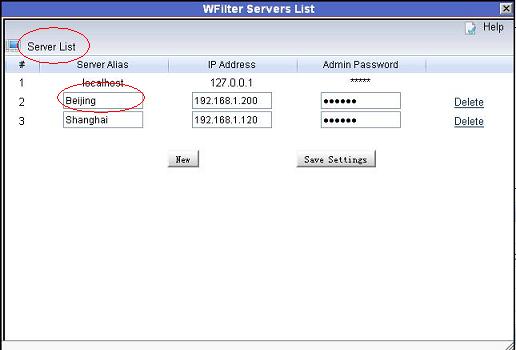
3. Default IP Policy
The “Default IP Policy” feature enables you to set different policies to different ip ranges, when a new computer found it’s default ip policy will be applied.
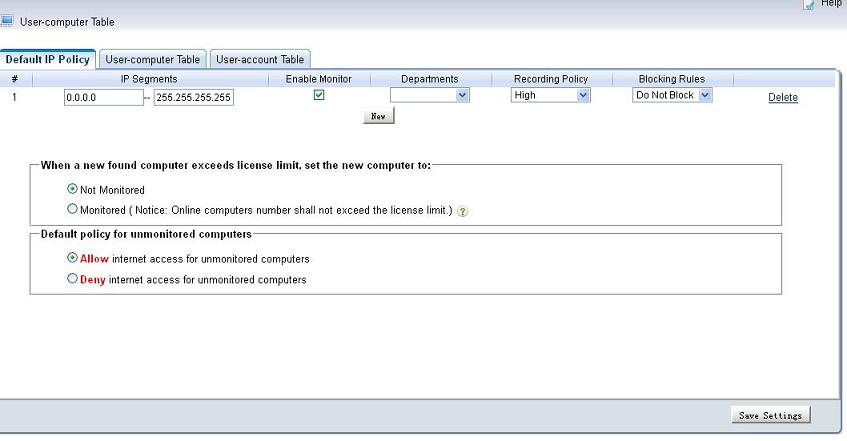
4. Search of Network Computers
You can use the “Search Computers” feature to search computers in your network. It’s more convenient than the passive computer finding in the old version.
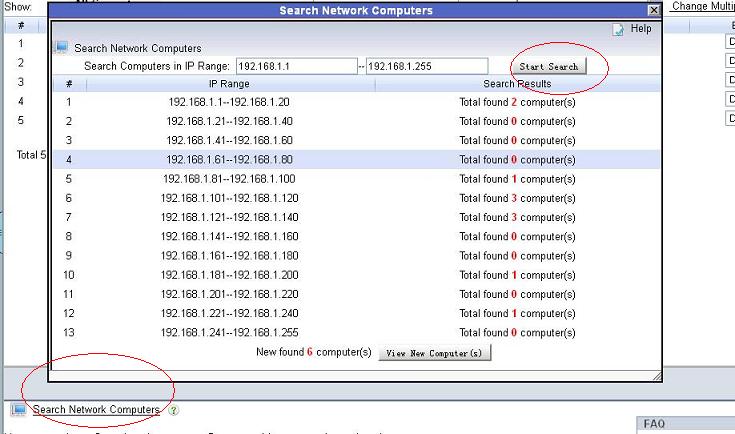
5. More Alert Types
More alert types are added: disk space alert, new computer alert, ip address changing alert…
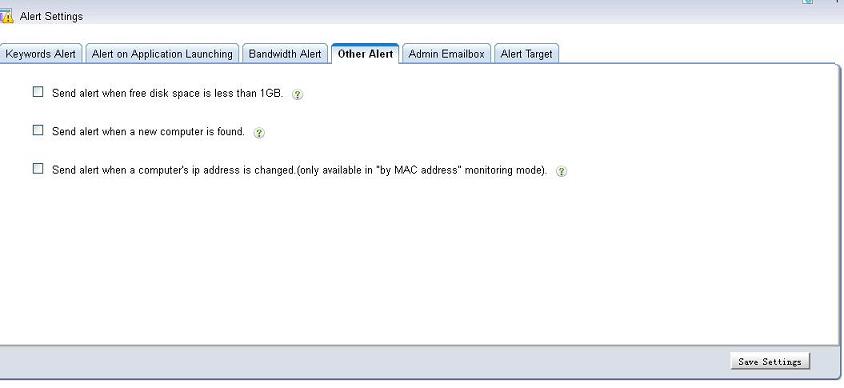
6. More Powerful Account Monitoring
WFilter’s “account monitoring” feature can integrate WFilter with your active directory. So you can deploy monitoring based on user accounts. The new version added “WFilter local accounts” feature. When you don’t have an available active directory, you also can use “WFilter local account” feature to monitor/filter by user accounts.
6.1 Integrate Active Directory
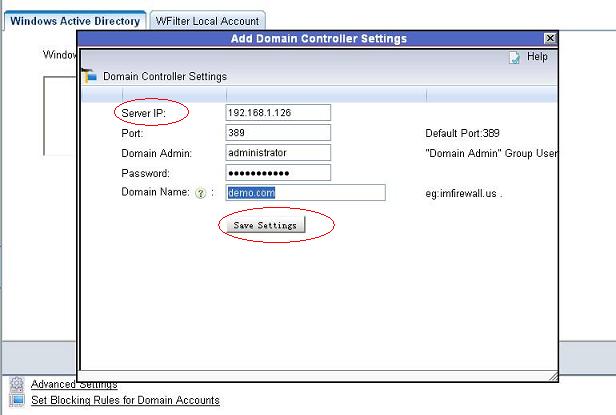

6.2 WFilter local account
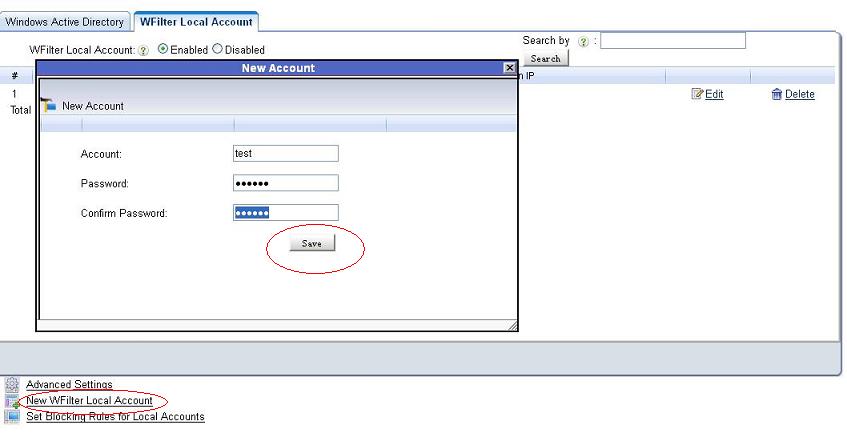
7. Multi-adapters Monitoring
WFilter 4.0 can support monitoring on multiple adapters to support complicated networkings.