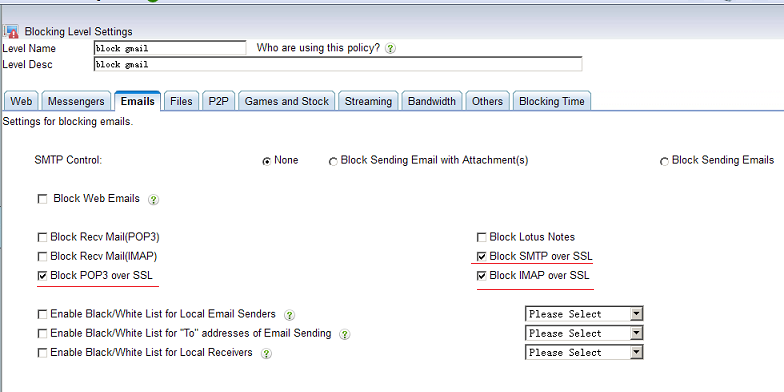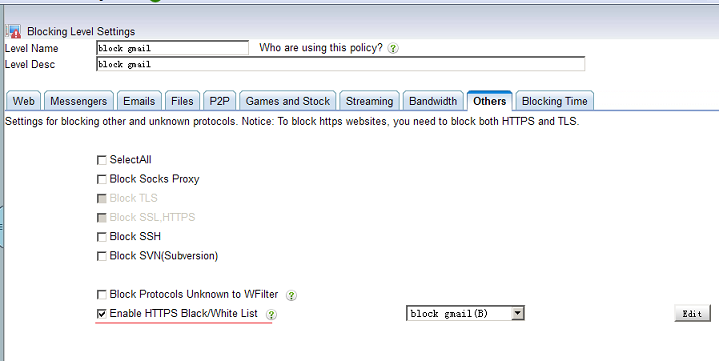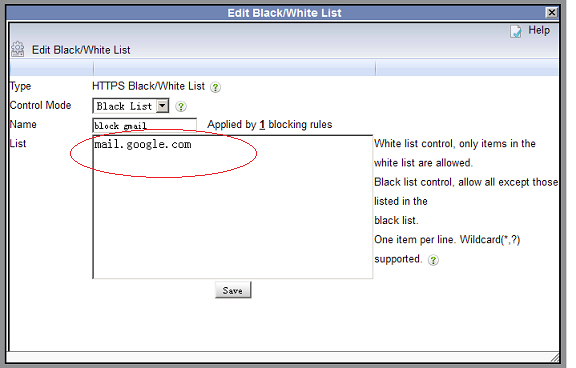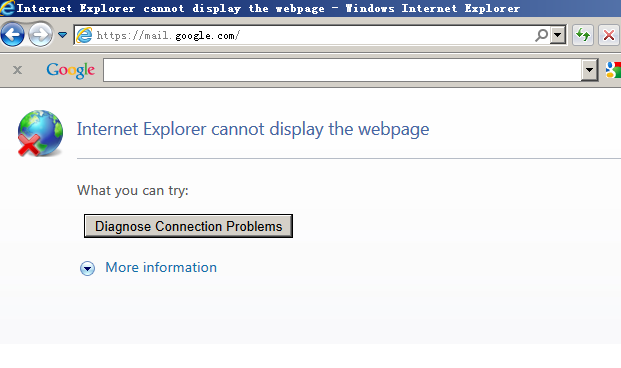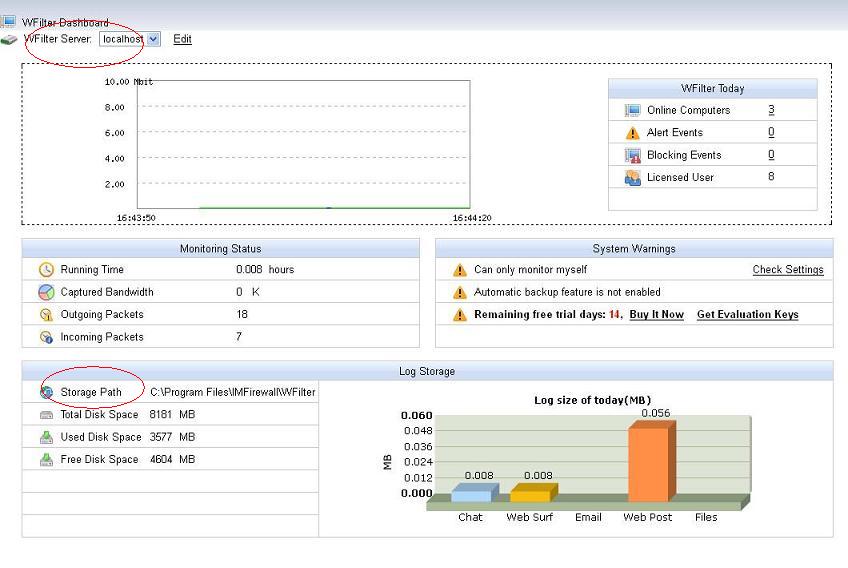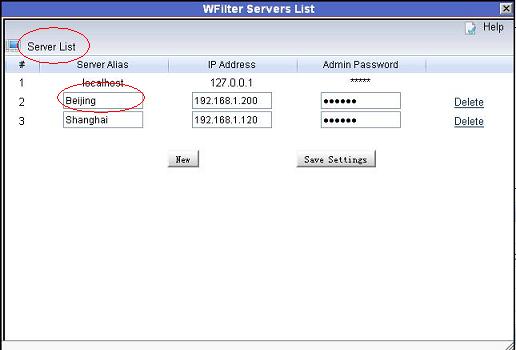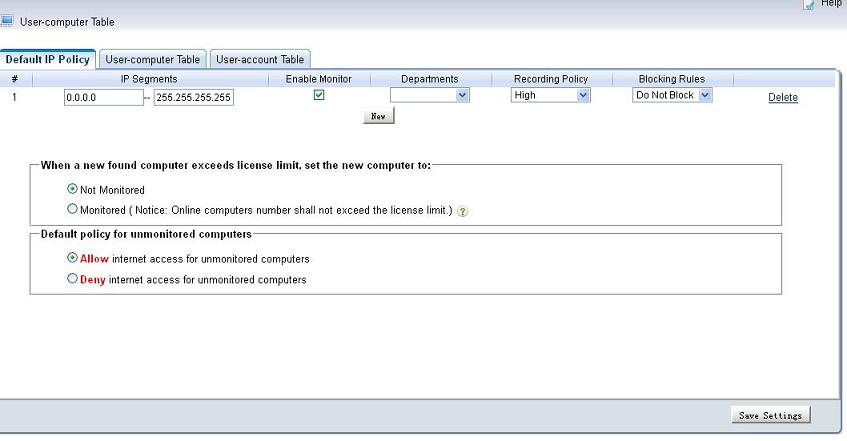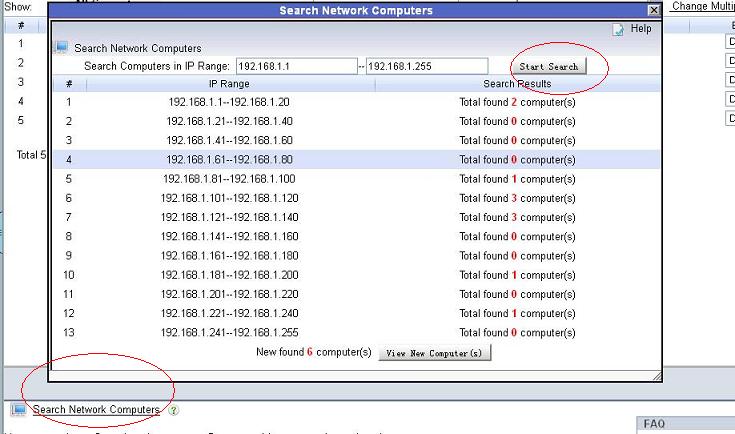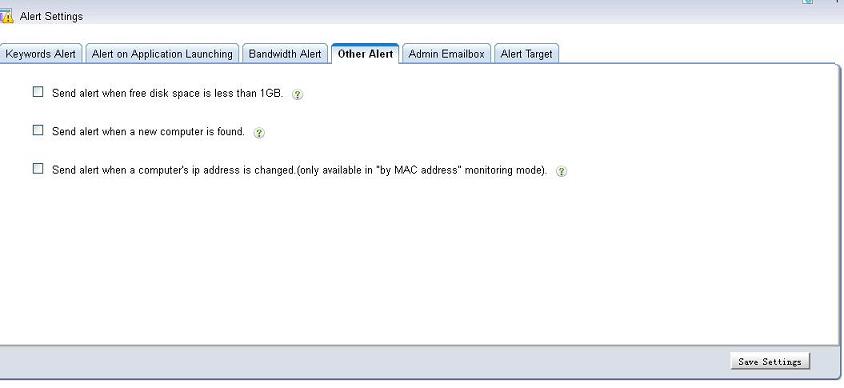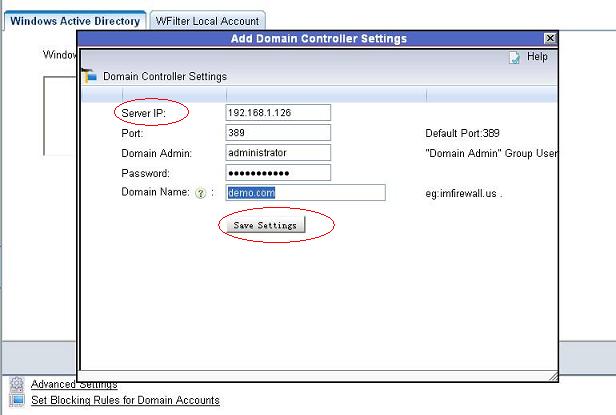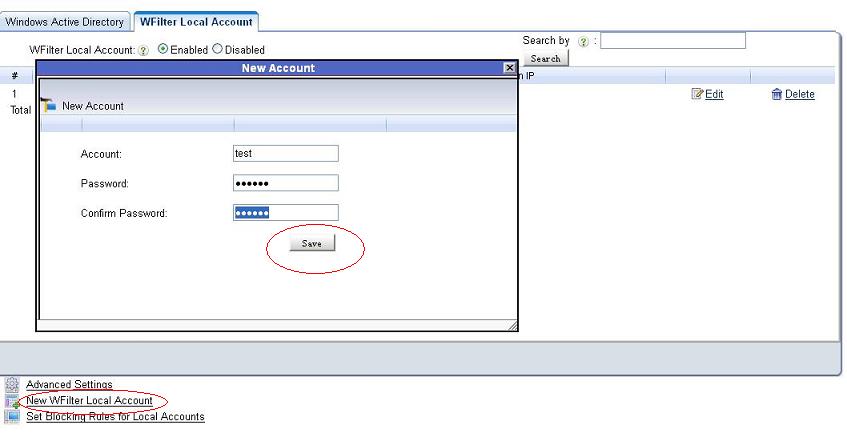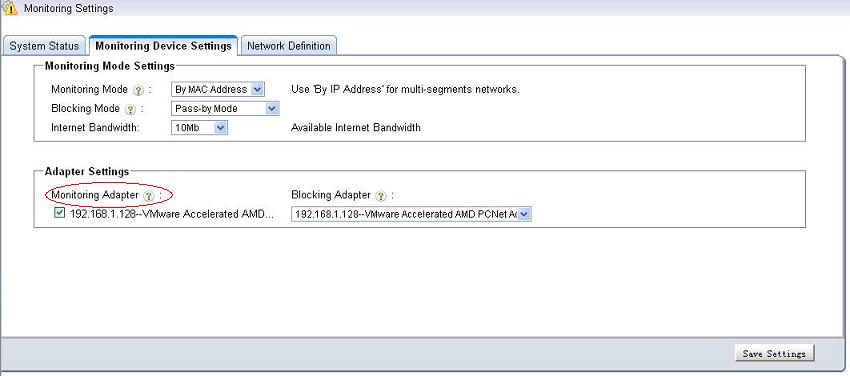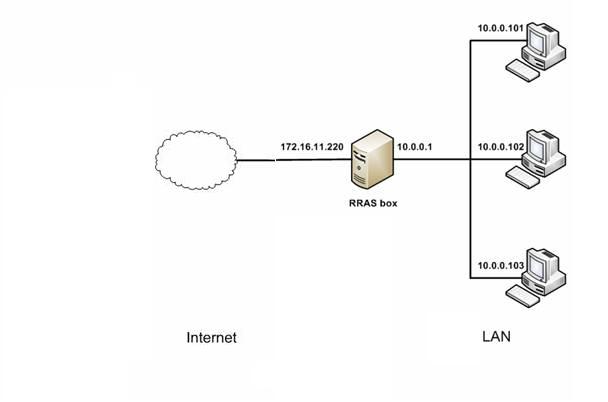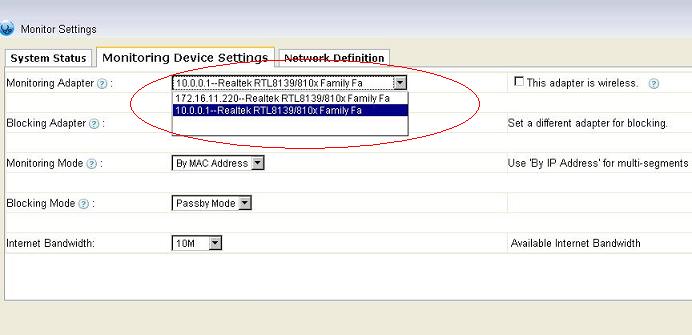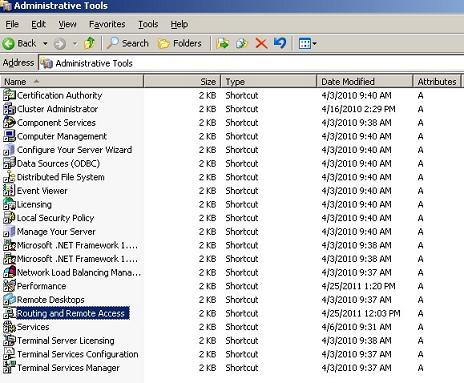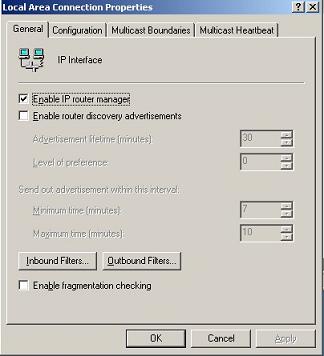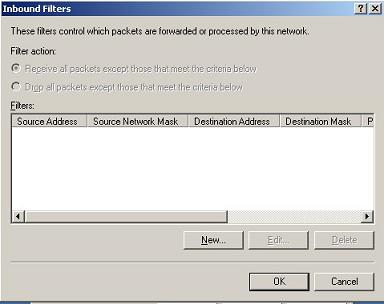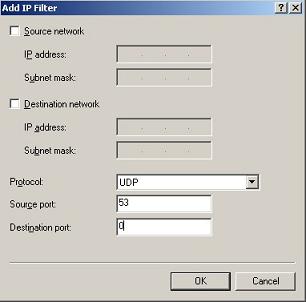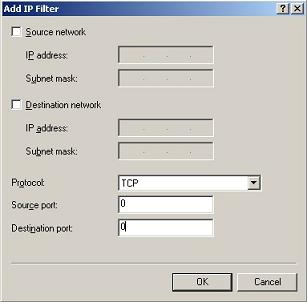Installed on a personal computer or server computer, RouterOS turns the computer into a network router, implementing features such as firewall rules, virtual private network (VPN) server and client, bandwidth shaping and quality of service, wireless access point functions and other commonly used features for routing and interconnecting networks.
To implement internet monitoring and more powerful internet filtering features with your RouterOS, you can enable RouterOS’s “port streaming” feature to mirror all internet packets to WFilter for monitoring and filtering.
This tutorial will guide you to configure RouterOS to work together with WFilter.
Enable Packet Streaming
Enable Packet Streaming in “Tools”->”Packet Sniffer”, choose the lan interface as the sniffer interface.
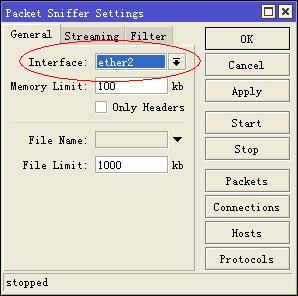
Set the WFilter server ip as the streaming server
Set the WFilter server ip address as the streaming server
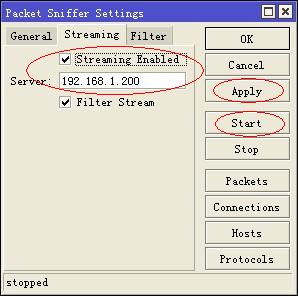
Done, now you’re able to monitor all network computers in WFilter.
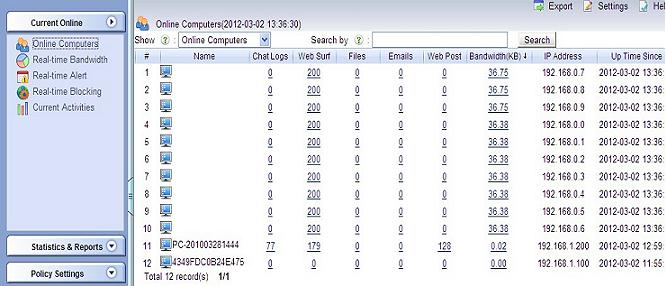
More information, please check “WFilter Enterprise”.
Other related links:
How to block UDP ports in RRAS windows server 2003?
How to block internet downloading?
How to monitor internet usage on company network?
Internet monitoring software for business
How to filter web surfing?
How to block websites and restrict internet access?
How to block HTTPS websites on my network?