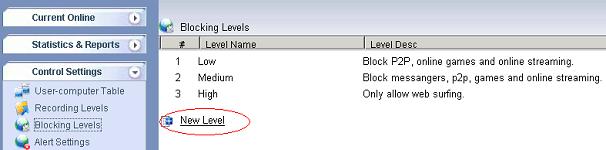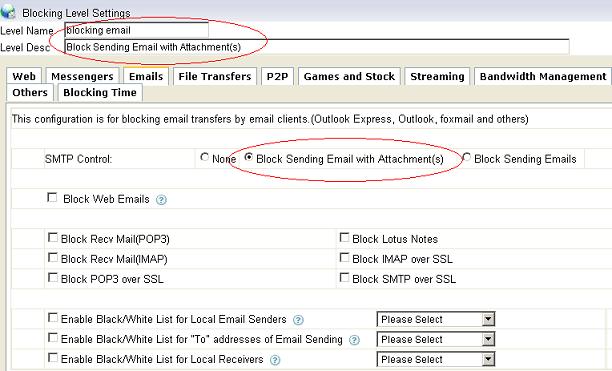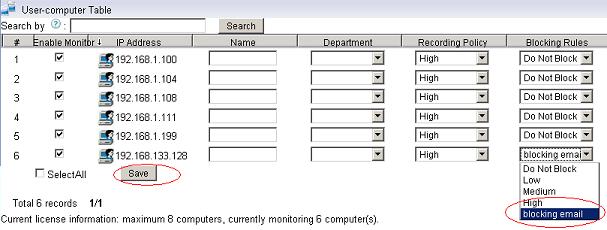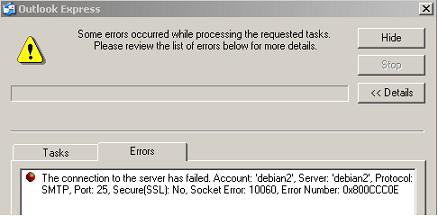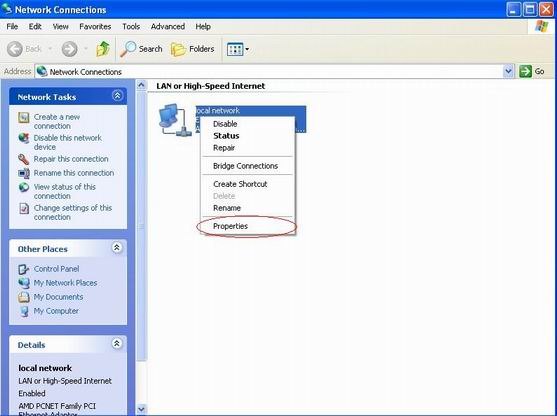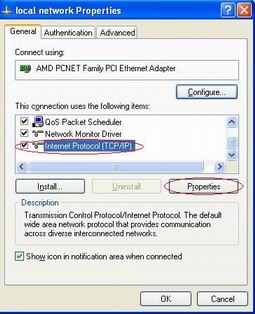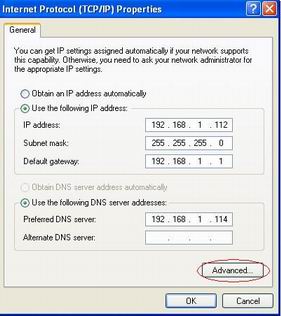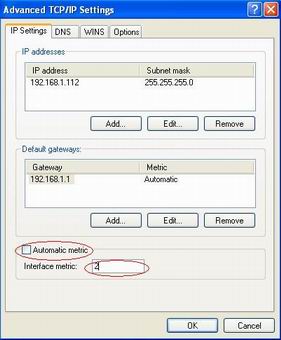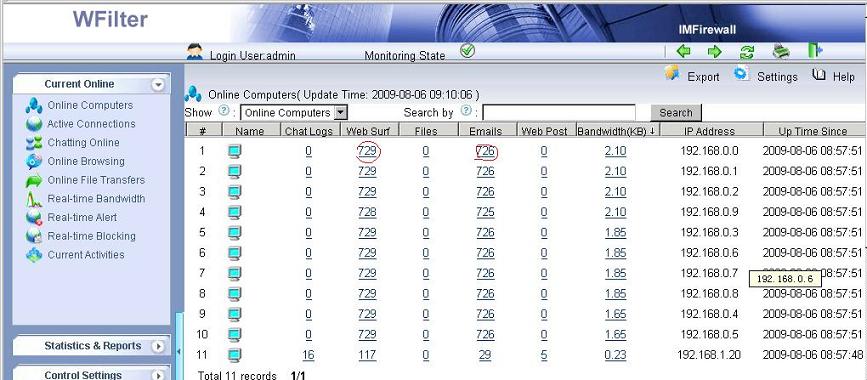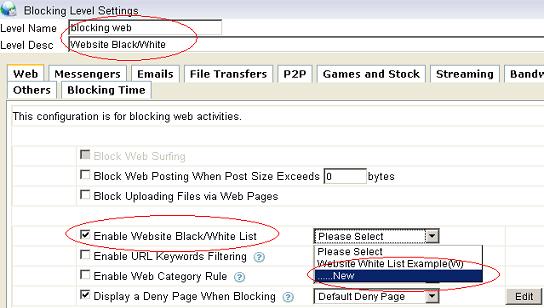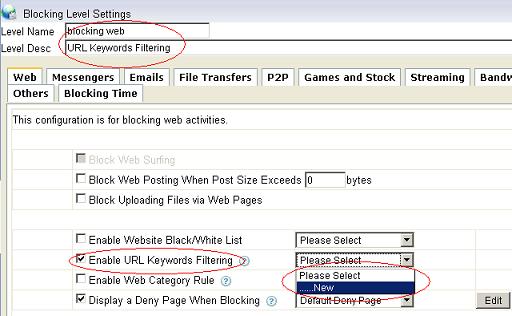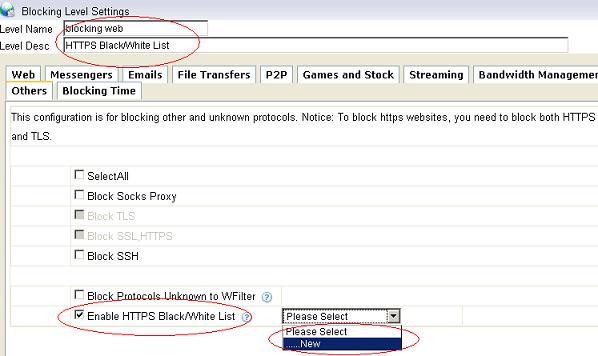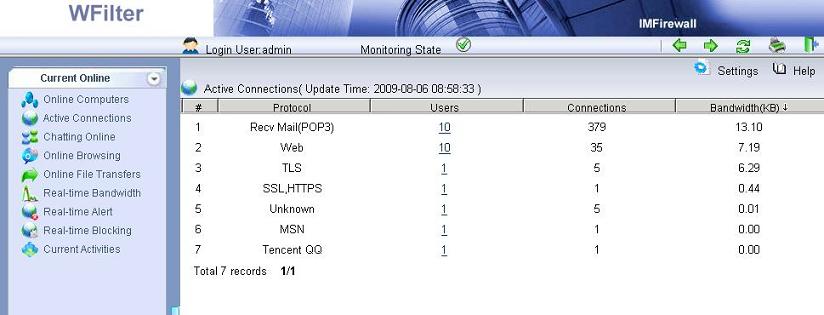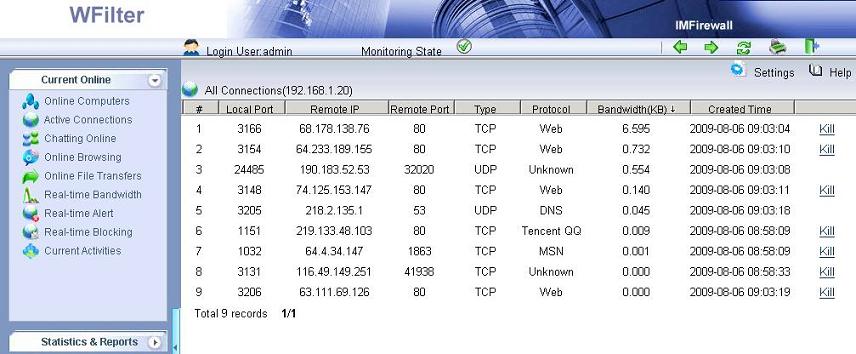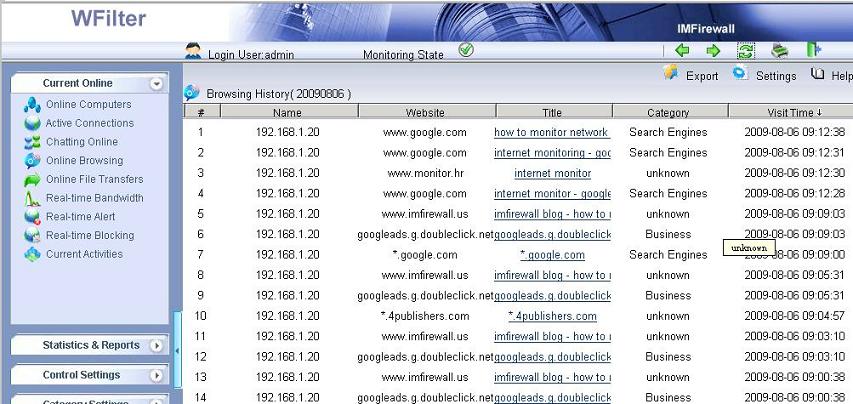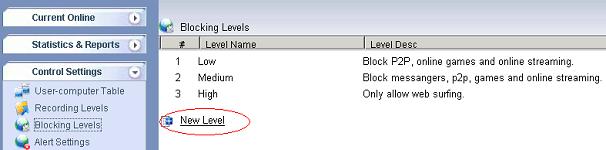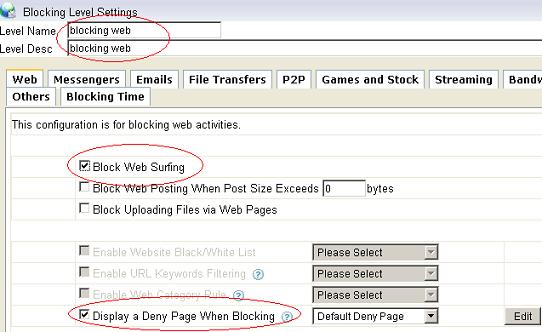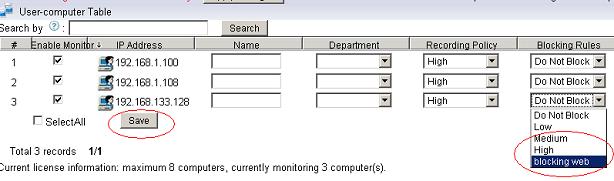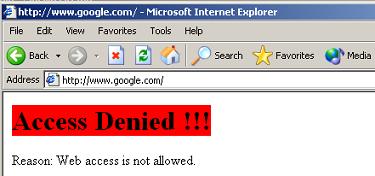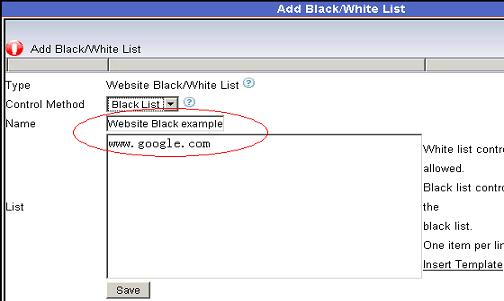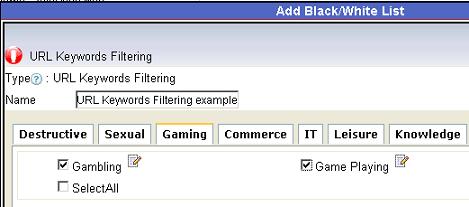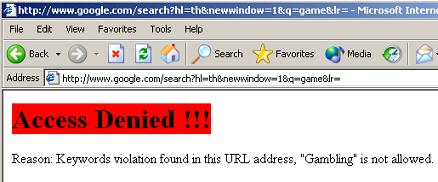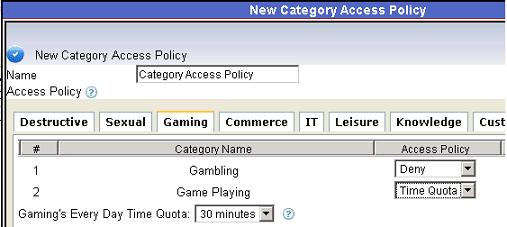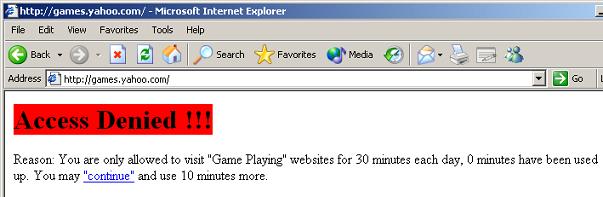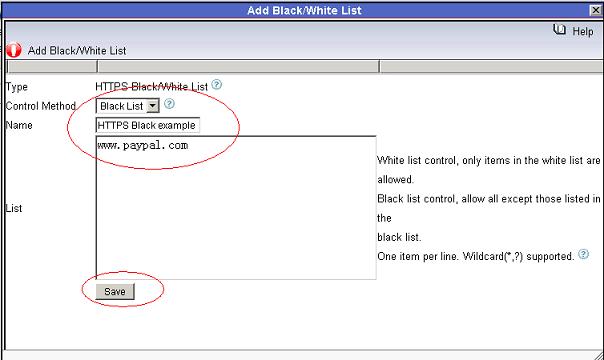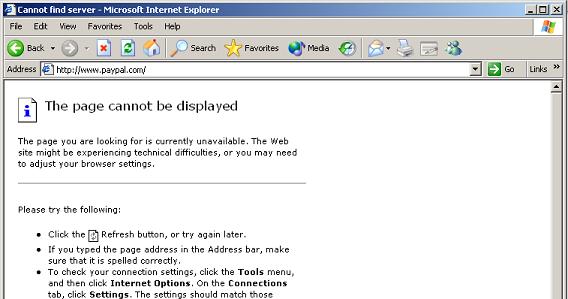BBC iPlayer (formerly known as Integrated Media Player (iMP), Interactive Media Player, and MyBBCPlayer) is an internet television service, P2P, cable television, and several mobile devices developed by the BBC to extend its existing RealPlayer-based “Radio Player” and other streamed video clip content.
As online iPlayer may consume much internet bandwidth, this tutorial will guide you to block BBC iPlayer using WFilter. We suppose WFilter is already properly installed and is capable of monitoring/blocking other computers, if not, please read How to monitor internet usage on company network first.
WFilter’s “website black list” is based on website domains, so we can not use “website black list” to block iPlayer, since iPlayer is a subfolder of www.bbc.co.uk without a individual domain. However, we still can use “URL Keywords Filtering” feature to block url with certain keywords.
The below example demonstrates blocking of url with keyword “iplayer”.
1. Create a blocking policy, and enable “URL Keywords Filtering”.
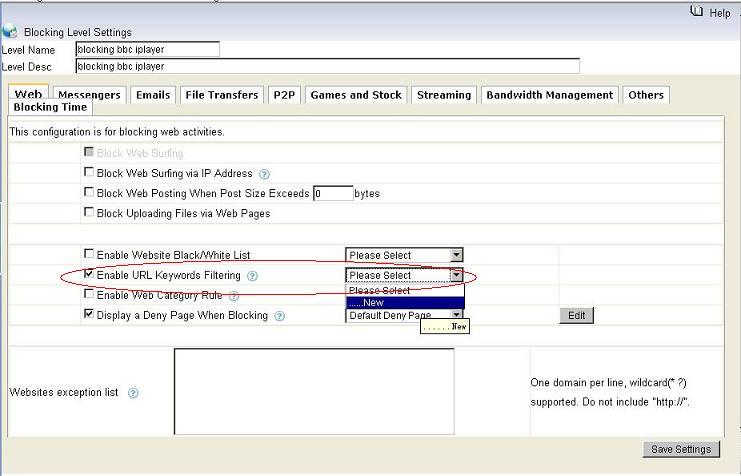
2. Choose “Streaming Media” category and click the edit icon to edit its keywords list.
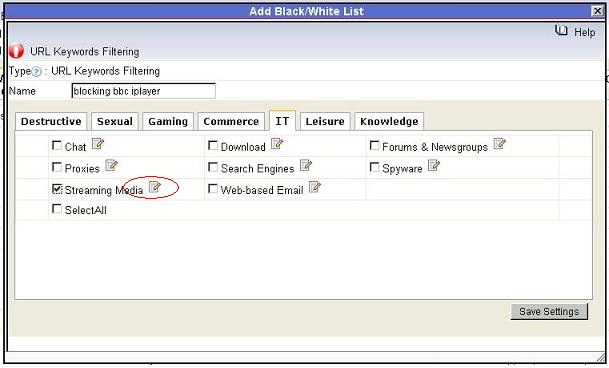
Please notice: WFilter already has some default keywords(the default
keywords are hidden). For example, “video” is already included in the
“Streaming Media” category. If you only want to block “iplayer”, you can add a new category in “Category Settings”->”Customize Categories” of WFilter.
In this example, we need to add “iplayer” to the keywords list:
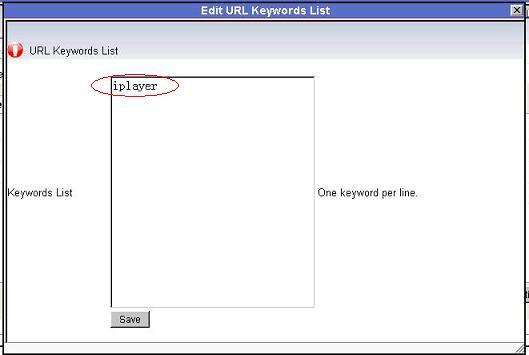
3. Apply this blocking policy to certain computers.
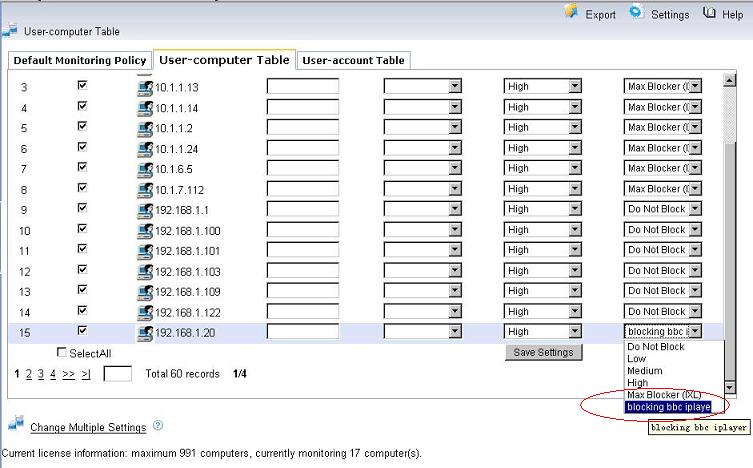
4. By now, urls with keywords “iplayer” will be blocked.
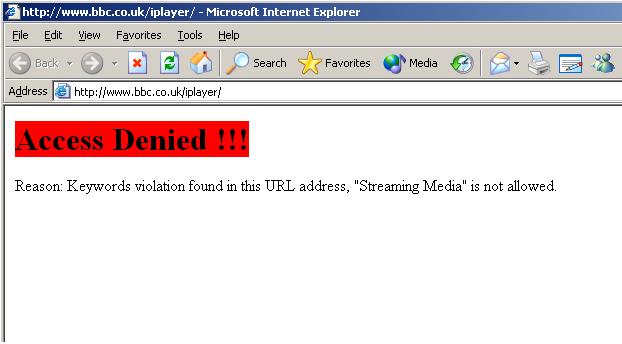
More information, please check “WFilter Enterprise”.
Other related links:
How to block internet downloading?
How to monitor internet usage on company network?
Internet monitoring software for business
How to filter web surfing?
How to block websites and restrict internet access?
How to Block Bittorrent and bitcomet?
How to block msn file transfer?
How to block certain websites to save your productivity?
How to block AIM using WFilter?