Guest computers might come and leave for a network. However, unmanaged internet access of guest computers could be a nightmare for your network. Guest computers can consume most of your bandwidth with p2p downloading, and download copyrighted materials or virus which might be harmful.
This tutorial will guide you to setup a default internet blocking policy for guest computers with WFilter 3.3 version.
1. Set a different ip address range for guest computers.
If guest computers share a same ip address range with your existing computers, you won’t be able to recognize them. For management purpose, the guest computers shall be in a different ip address range. For example:
1. Allocate all you existing computers with static ip addresses from “192.168.1.0″ to “192.168.1.200″.
2. In your wireless AP, set the DHCP range from “192.168.1.200″ to “192.168.1.250″.
Now every guest computers(mostly laptops) will get an ip address in range “192.168.1.200 – 192.168.1.250″. Then you can set a blocking policy for them in WFilter.
2. Setup default blocking policies for certain ip ranges.
Now you can setup a default blocking policy for ip address in range “192.168.1.200 – 192.168.1.250″. Every new computers in this ip range will be applied with this default policy.
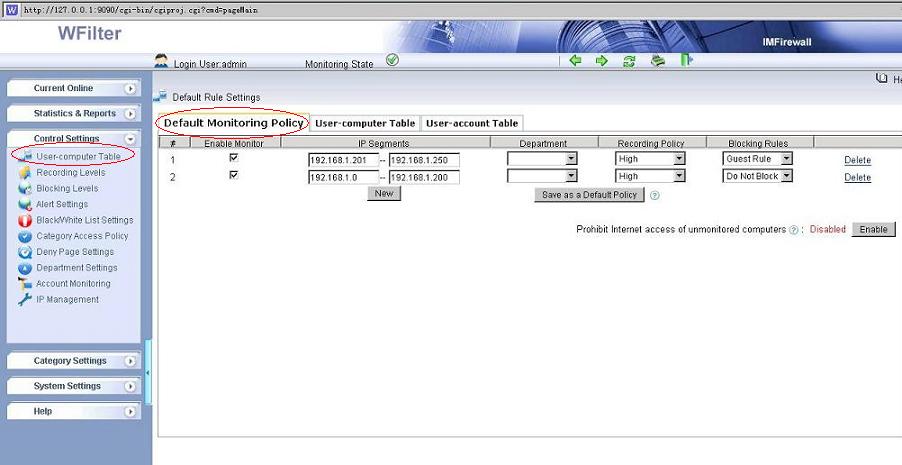
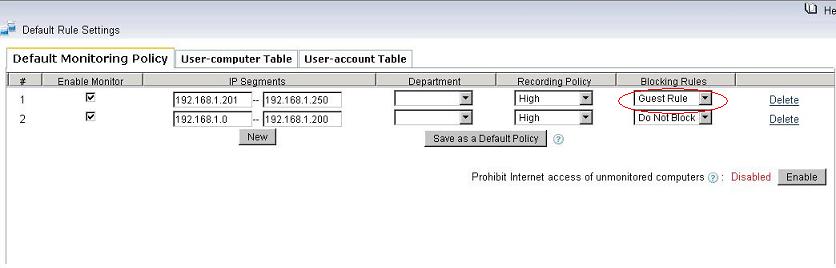
Please notice: If you can not setup a different DHCP range for guest computers, you also can enable this “default monitoring policy” for new found computers. This feature is for WFilter to automatically configure monitoring and blocking policy when it detects a new computer.
More information, please check “WFilter Enterprise”.
Other related links:
How to
block internet downloading?
How
to monitor internet usage on company network?
Internet
monitoring software for business
How to filter
web surfing?
How
to block websites and restrict internet access?
How
to block HTTPS websites on my network?