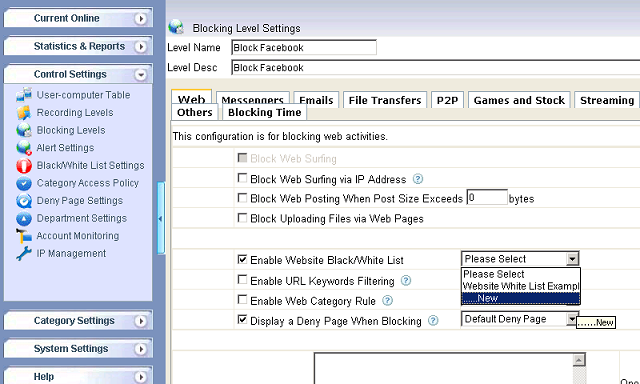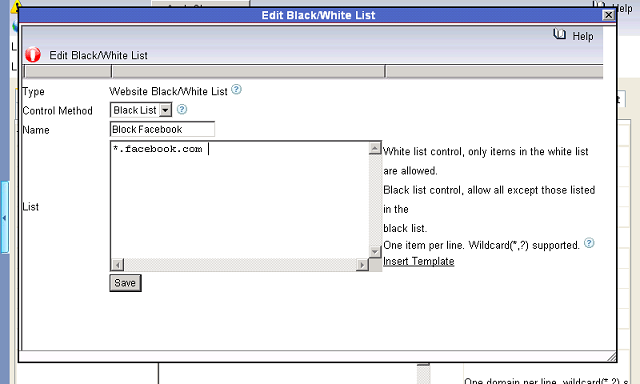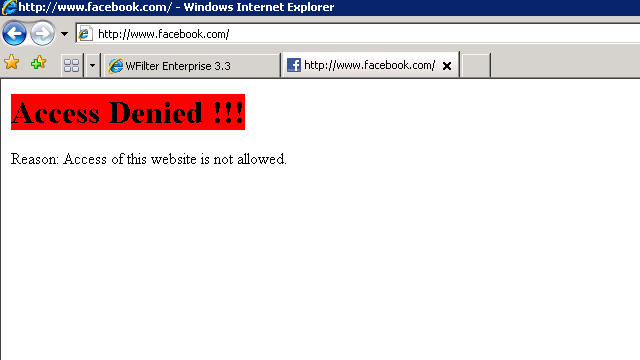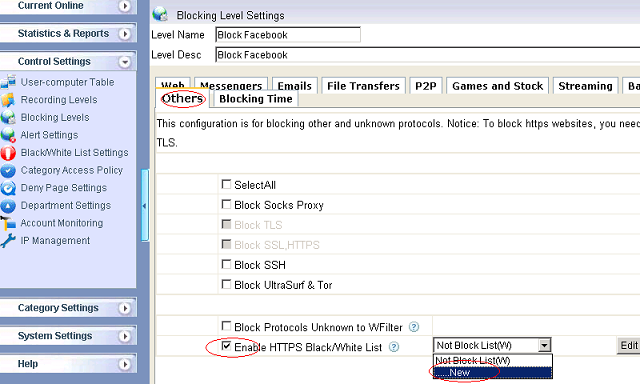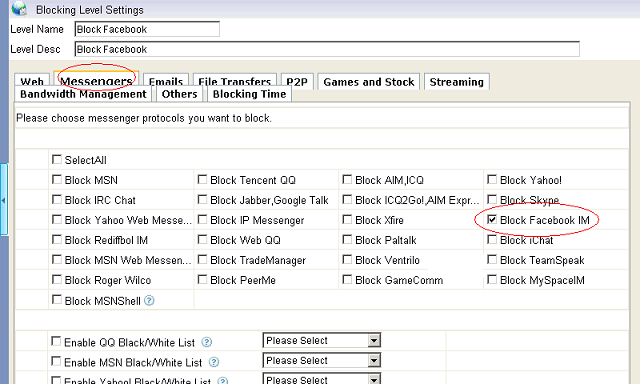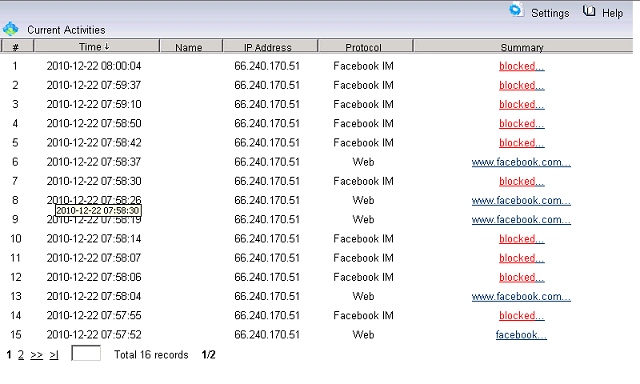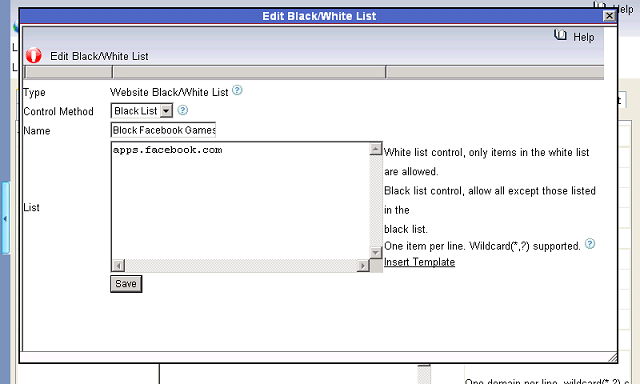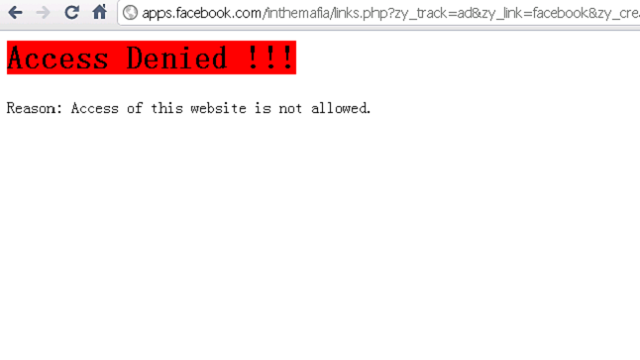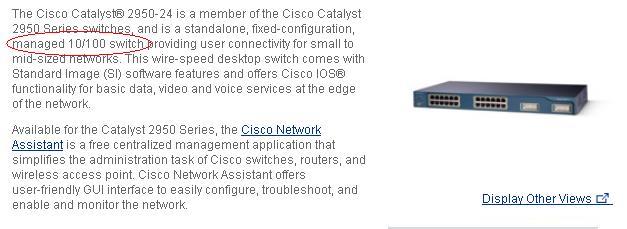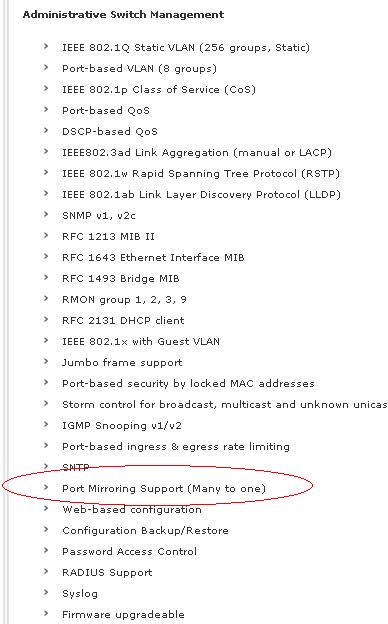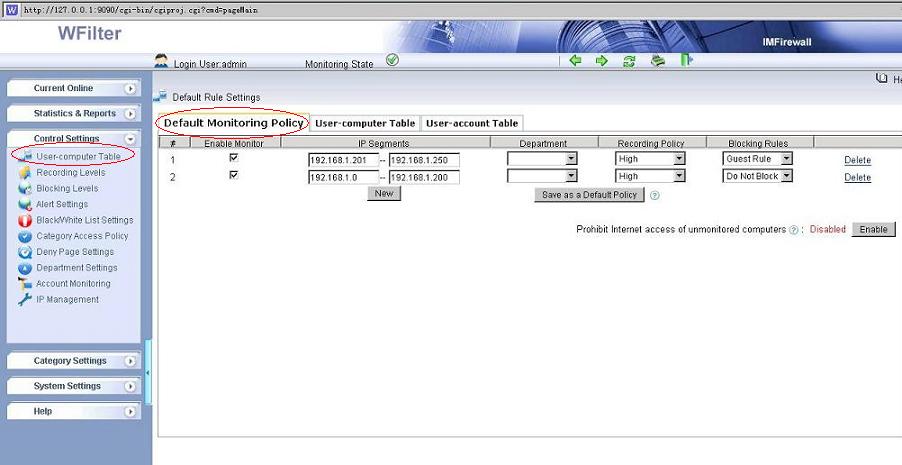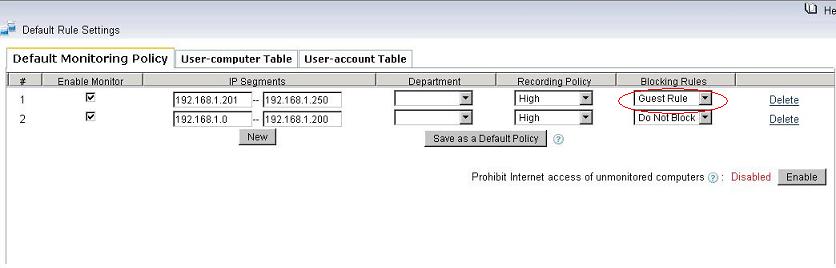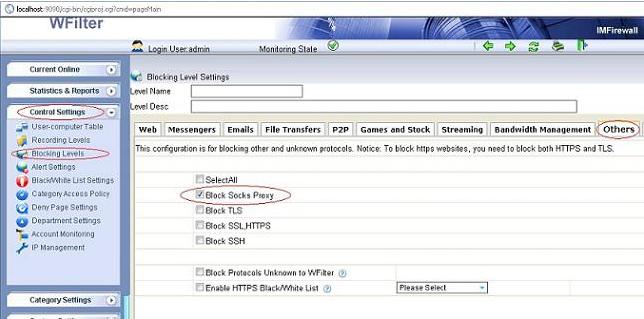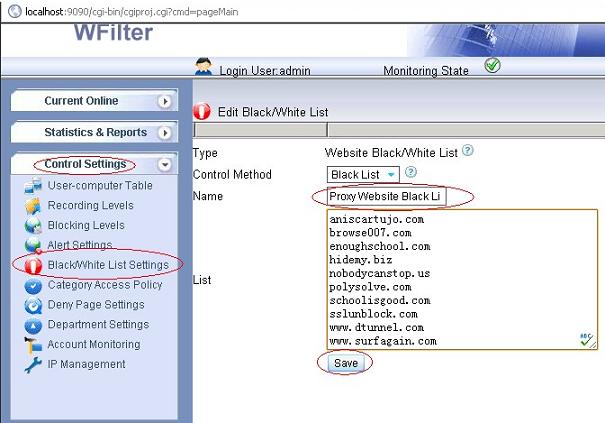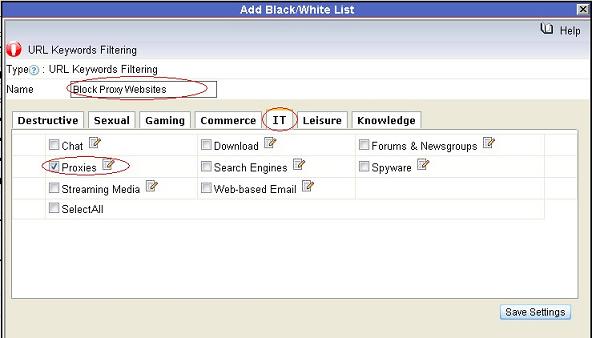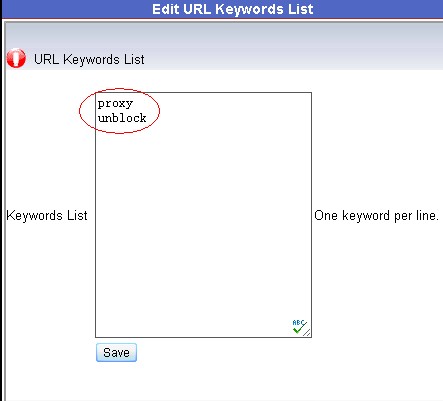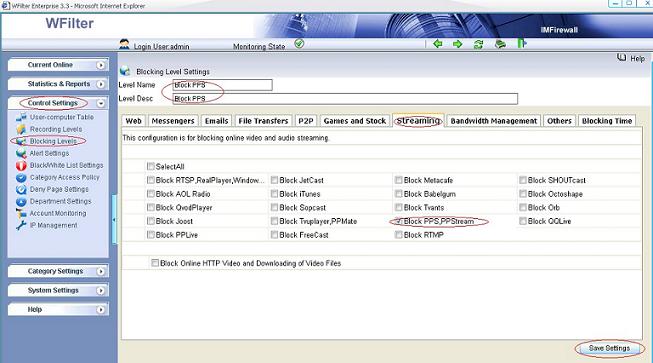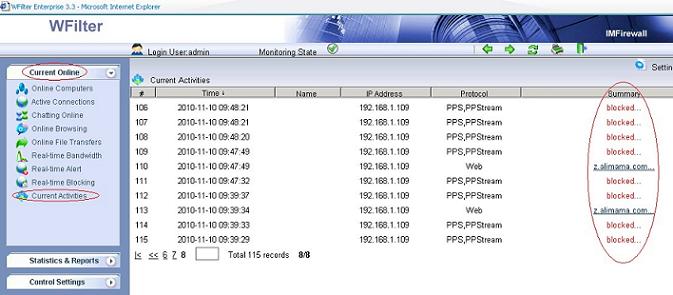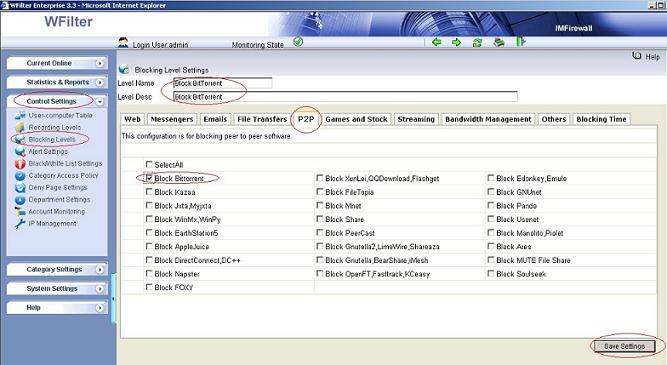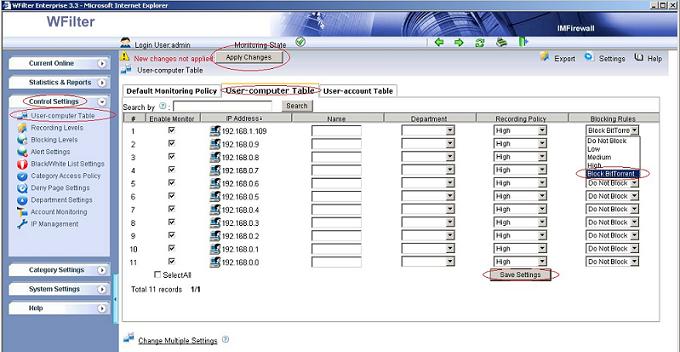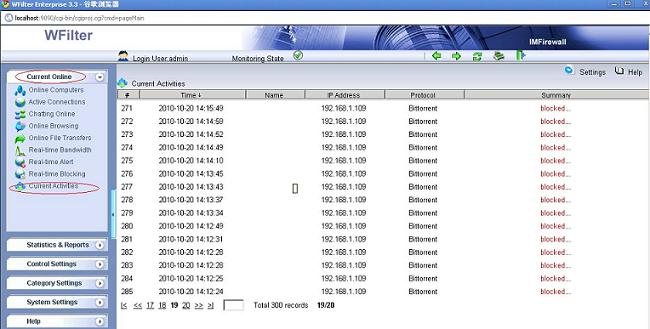This turtorial will guide you to block porn websites in your network.
Three ways of WFilter to block porn websites:
- 1. Using website black list.
- 2. Using “Url keywords filtering” to block keywords in url.
- 3. Using the default url database of WFilter to block website by categories.
1. Using “website black list” to block porn websites
If you know the websites to be blocked, you can add them into a website black list to be blocked. For example:

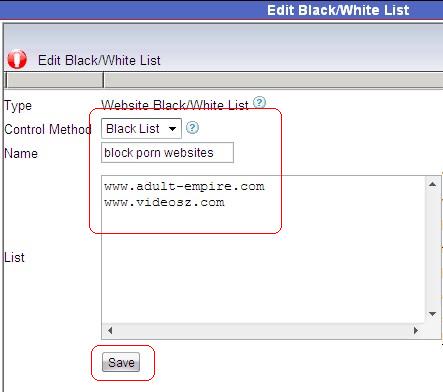
2. Using “URL keywords filtering” to block porn sites
The “URL keywords filtering” will search the visited URL addresses for certain keywords. When certain keywords is found, it will be blocked.
For example, add “porn”, “sex” to “Sexual”, and block “Sexual” category in “URL Keywords Filtering”.
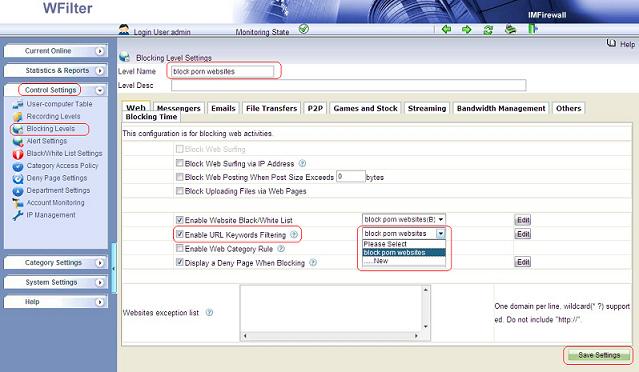

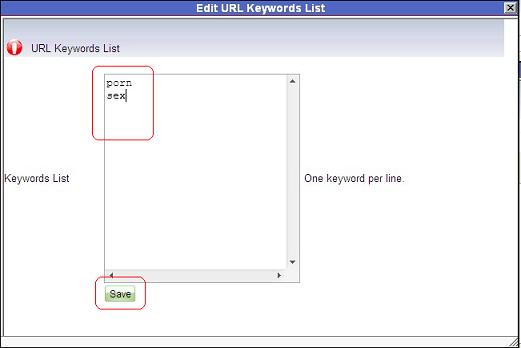
3. Using “Web access rules” to block porn sites
WFilter has a default url database which contains millions of common websites. You may enable “Web Access Rule” and block the “Sexual” category to block sexual websites in the default url database.
However, the url database can not cover all websites in internet. You may search a domain in “Category Settings”->”Category Search”. If the search result is “not found”, it means this domain is not in the default url database. You can add it to the default url database in “Categories List”->”Add websites to a catagory”.
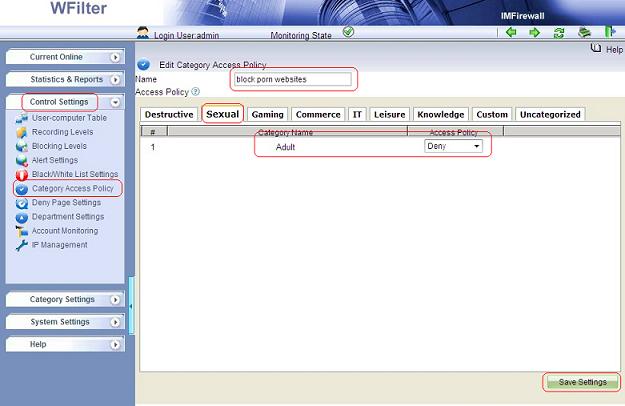
4. Websites been blocked.
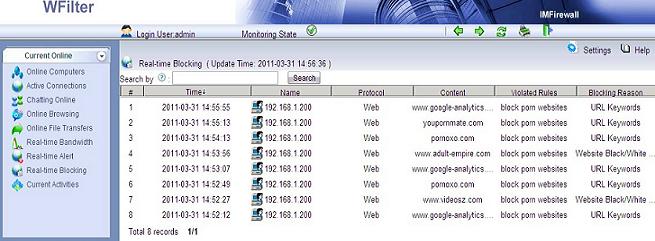
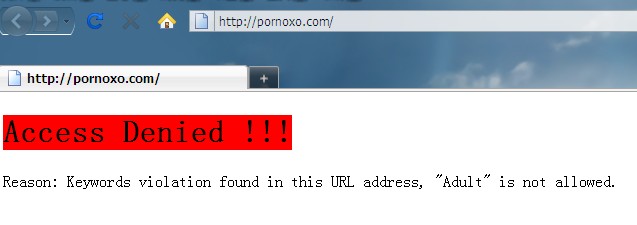
More information, please check “WFilter Enterprise”.
Other related links:
How to block internet downloading?
How to monitor internet usage on company networks?
Internet monitoring software for business
How to filter web surfing?
How to block websites and restrict internet access?
How to block HTTPS websites on my network?
How to setup ip-mac binding in WFilter?
How to block facebook at work of network computers?